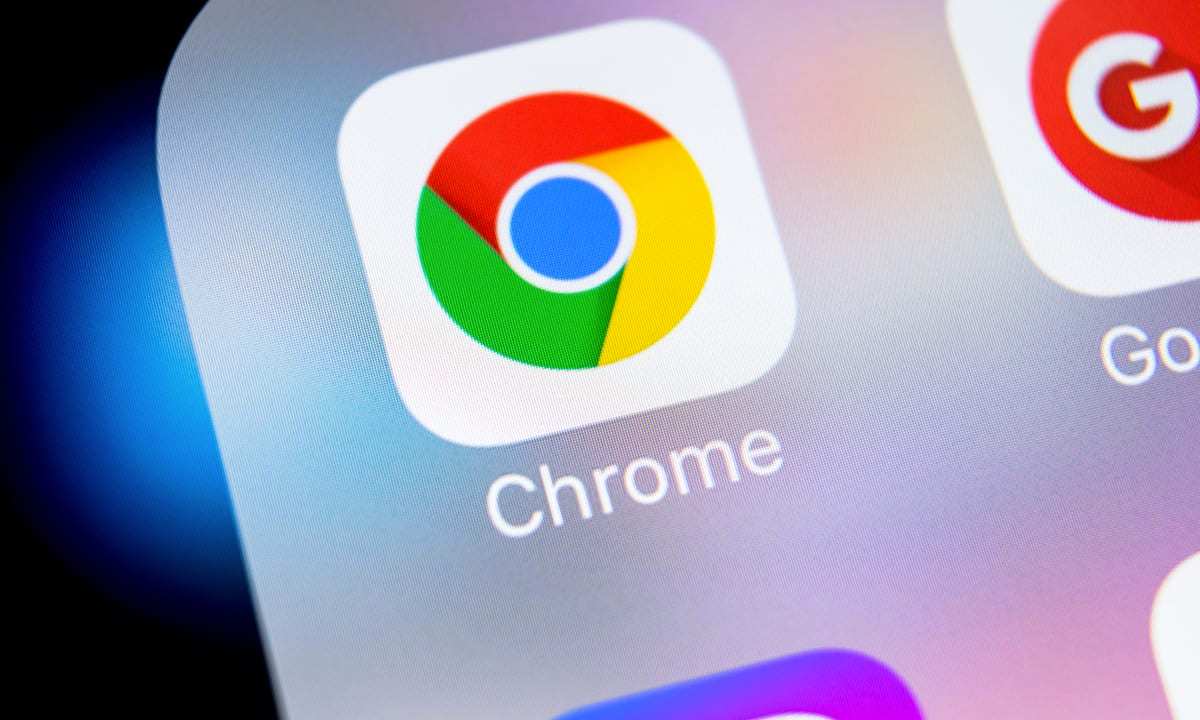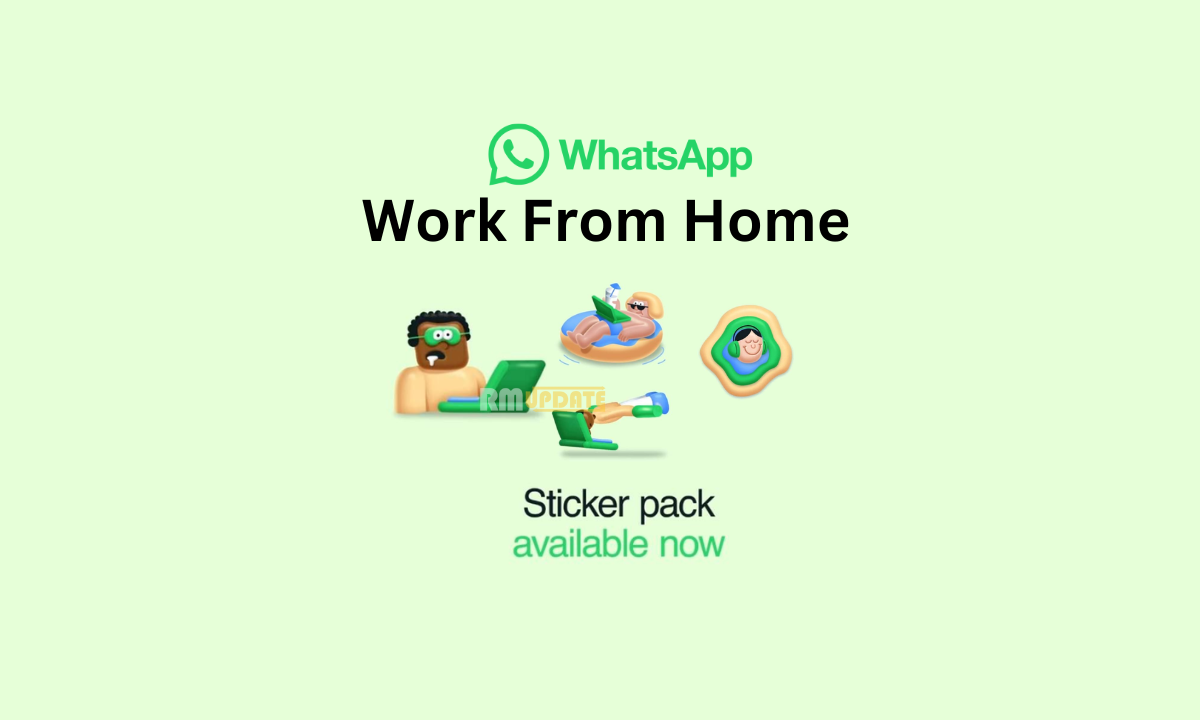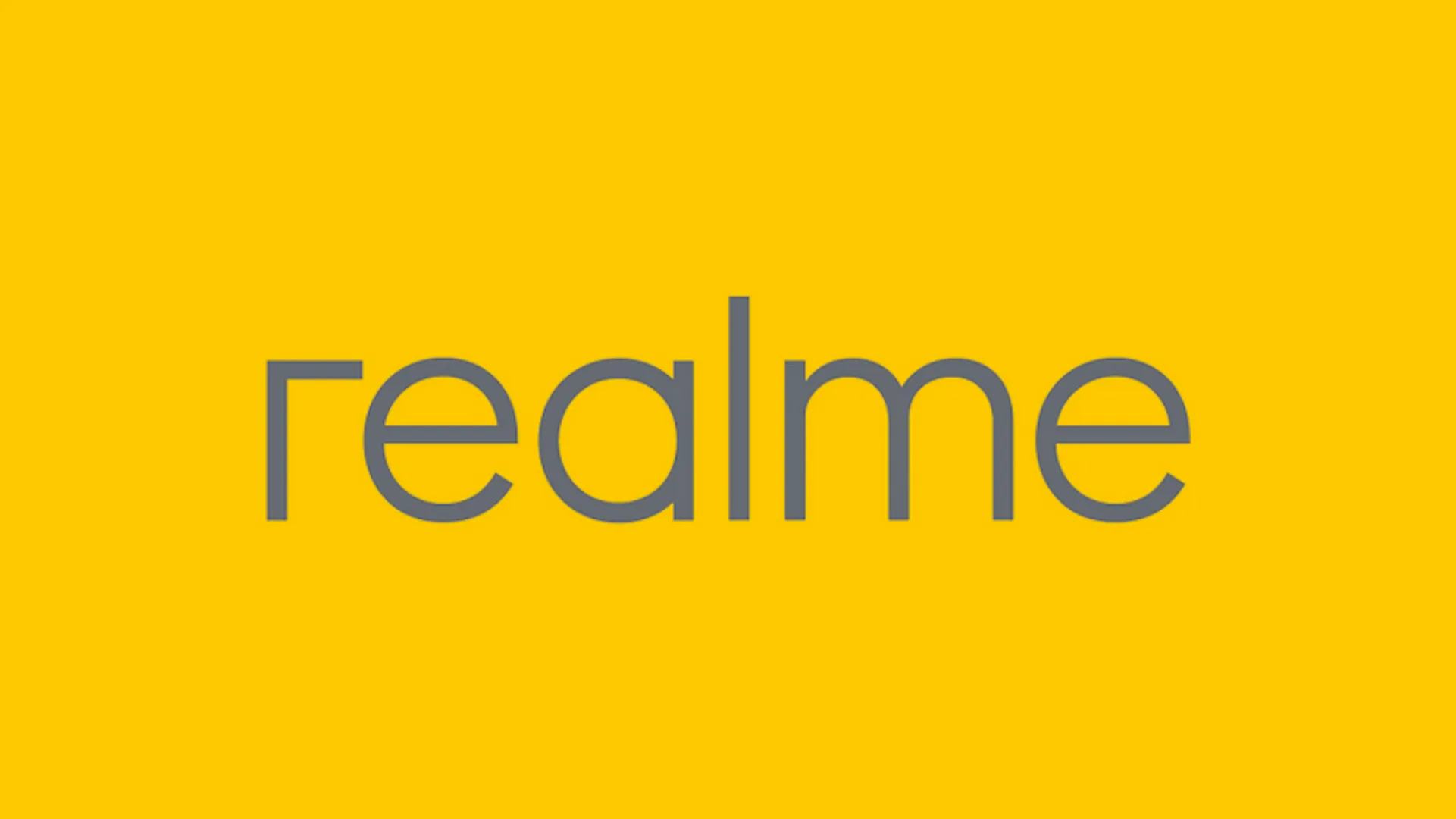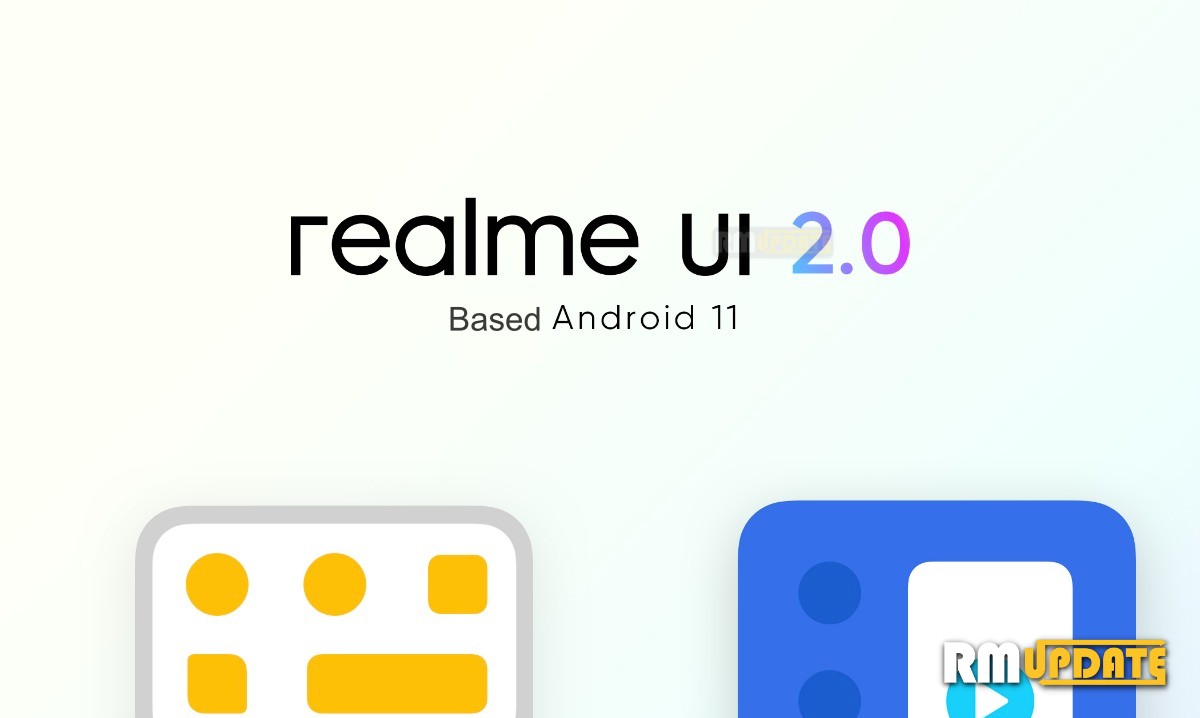As we all know that Google Chrome is the most popular among all browsers in the world and it brings several new features and settings to Chrome desktop and Chrome mobile. While Chrome is easy to use, there are some simple Google Chrome tips and tricks that can make your web experience much more satisfying and reliable.
This means there are a number of great Chrome settings not many people are aware of but that’s what we are talking about Google Chrome 2021 Tips and Tricks or Hidden Features.
How to Use Incognito Mode in Google Chrome
Desktop
- Open Chrome Browser
- Tap on the three-dot icon on the top-right corner of the browser
- Now select New incognito window.
Mobile
- Tap the three-dot icon on the bottom-right (iOS) or top-right (Android)
- Now select New Incognito Tab.
How to use the Quick Search feature in Google Chrome
If you want to search any word or sentence while using the chrome browser no matter you are using a mobile app or desktop. The Quick search features allow you to directly search of any text.
- In Chrome Mobile – If you on any sentence so just select the text (Hold & highlight)
- Go into two dots
- Now tap on Web search
- On Desktop – Select the word> Right-click on it> Search Google for “*******”
How to use Safety Check in Google Chrome
If you are using the internet in your daily life and using a chrome browser so you don’t familer in this new chrome feature. As we all know security is most important for our data but many users also do not follow security guidelines like keeping complex passwords and browsing safely.
Google Chrome offers multiple ways to protect your computer from malware and dangerous websites. From version 83, you have a Safety Check section for enhanced protection. In this article, we will explain how to do a safety check in Google Chrome using the latest feature.
- Open Google Chrome browser
- Go to the Settings (“chrome://settings/”)
- Click on the “Safety Check” on the left sidebar.
- Click on the “Check now” button to start the safety check process. It will run for few seconds and show you the status like below.
Mobile
- Open Google Chrome Browser
- Tap on three dots on the top right corner
- Go into “Settings”
- Tap on “Safety Check”
- Now click on “Check Now” from the bottom right corner
How to change the theme in Google Chrome
- Open Google Chrome Browser
- Tap on three dots on the top right corner
- Go into “Settings”
- Click on “Theme”
How to enable Home Button in Google Chrome
Chrome claims a simple design that a lot of people love, but some users want to see a “home” button to click. To add a home button in Chrome you just have to…
- Open Chrome Browser
- Click on the ‘Three Dots’ at the top-right corner
- Now select ” Appearance in Desktop,” and tap on Homepage on Mobile
- Check-box for “show Home button in the toolbar.
How to Reopen a Recently Closed Tab in Google Chrome
- You just have to press Ctrl + Shift + T.
- You can also reopen it by a right-click on the title-bar -> and select “Reopen closed tab” as shown above.
How to use auto-fill address in Google Chrome
We always feel irritated typing our address again and again, but you might love Chrome’s AutoFill options that can recollect the information and save you from the repeat effort.
- Go to settings Options
- Now go into the Auto-Fill section
- By selecting “Add address,” you can enter your details.
If you like this article follow us on Google News, Facebook, Telegram, and Twitter. We will keep bringing you such articles.