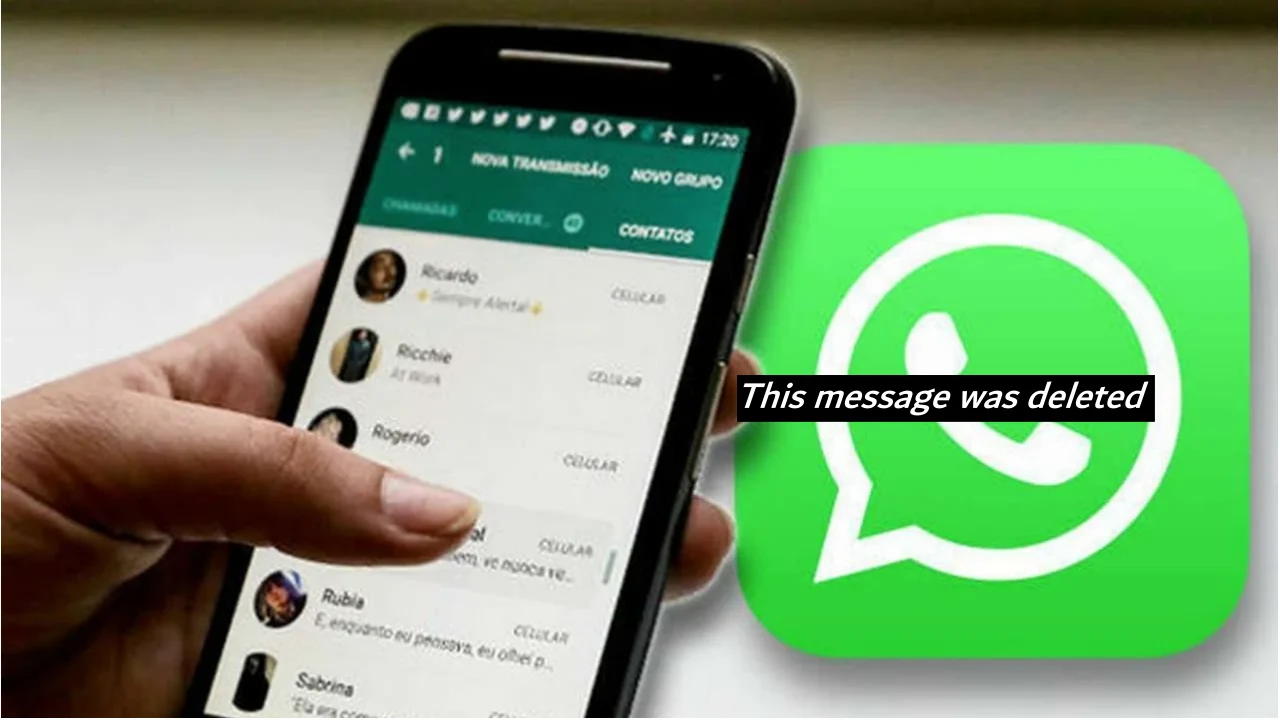Samsung devices are known for their customizations which are better than any other UI. Samsung Galaxy S21, S21+, and S21 Ultra smartphones were launched this year 2021. You might find some differences in how things work compared to your old phone.
Taking screenshots on a Samsung device is simple. You can take a screenshot in different ways on your phone. Let’s look at How to take a screenshot on Samsung Galaxy S21, S21+, and S21 Ultra. You’ve actually got plenty of ways to do this.
If you’ve been using an Android, chances are you know this way to take screenshots.
1. Menu Key Button + Volume Down Button
Go to the screen you want to take a screenshot of, Press Menu Key Button and Volume Down Button at the same time.
You should see the animation that signals that a screenshot has been taken, along with a sound effect.
After the screenshot is taken, you get a few shortcuts that you can use to edit the screenshot and quickly share it to different apps or emails.
2. Using the S Pen (Only supports S21 Ultra)
just pull out your S Pen and from the menu that pops up, choose the Smart select option.
With Smart select, you can choose a rectangular area or a shape of your choosing to screenshot and then share.
you’ll have extra features to edit that screenshot or doodle on it with S Pen.
3. Screenshot using your palm
In this, you can take a screenshot by swipe your palm left to right or right to left on the screen horizontally.
By default, it is not enabled on your phone so you have to enable this first. For enabling Settings > Advanced features > Motions and gestures > Palm swipe to capture > toggle the “Palm swipe to capture” option to enable it.
“If you like this article follow us on Google News, Facebook, Telegram, and Twitter. We will keep bringing you such articles.”
Related:
Samsung Galaxy S21 Ultra S Pen Support Details
How to use Samsungs new Game Launcher & Game Booster
Samsung One UI 3.0: How to use Always-on Display (AOD) on Galaxy devices
One UI 3.0: How to enable & see your Notification History on Samsung Galaxy