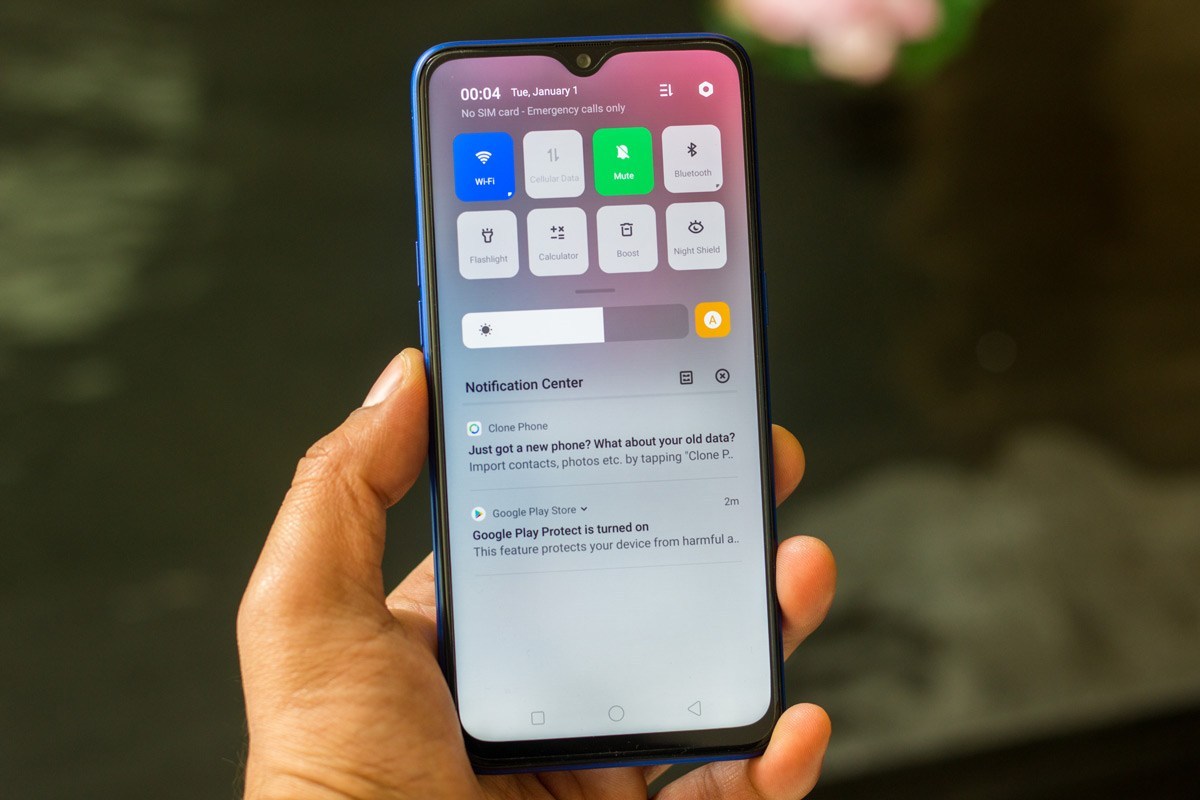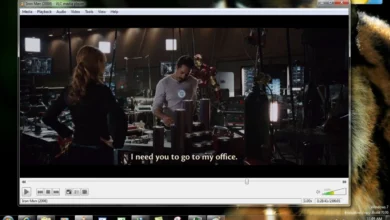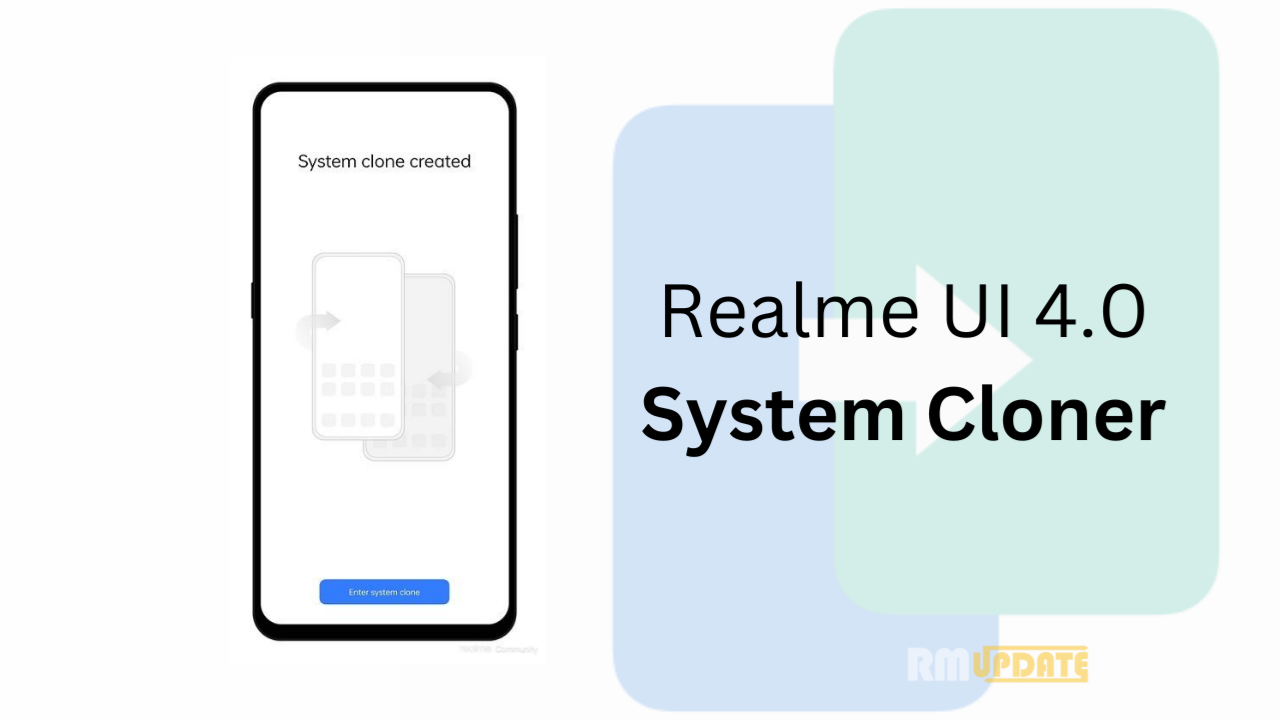One of the largest manufacturers of smartphones company Samsung is a South Korea-based company founded in 1969 as a part of Samsung Group. Samsung helps you discover a wide range of smartphones.
Samsung announced the premium smartphone Galaxy S21 series on 14 January 2021 during its Unpacked event, with three devices in the lineup to choose from. The Galaxy S21, S21+, and S21 Ultra all feature a similar design but different price points, specs, and features.
All three Galaxy S21 models share the same design principles, though their physical sizes materials differ between the models. The Galaxy S21 is the smallest and lightest, followed by the S21+ and the Ultra is the largest and heaviest. All three Galaxy S21 devices run on either the Qualcomm Snapdragon 888 processor or the Exynos 2100, depending on the region where you buy it.
What is AOD (ALWAYS ON DISPLAY)?
One feature unique to Android phones is the Always On Display. AOD keeps a small portion of the screen turned on even when the phone is asleep, to display certain types of information. By default, this is usually the time, date, and battery level as well as certain types of notifications. And You have the option on when to show AOD — Show for 10 seconds, Show Always, or Show as Scheduled.
How to use and customize the Always-on Display in Galaxy S21, S21+, and S21 Ultra
- Go to the Settings menu
- Scroll down to the lock screen option and tap on it.
- In the lock screen option, you will see the always-on display option. (by default this option will be on).
- After this down there in the lock screen option.
Clock style
you will see clock style if you select it. Tap on that you will have two options down to the screen first is always on display and the second lock screen.
Select the option Always-on display. Six lock styles you can choose any of them for AOD. in clock style you can choose dual time clock or the calendar widget or widget to the lock screen.
Types of clock
- Analog clock
- Digital clock
Below type of clock,
Color option
- Color option is also present, by default it is white color but you can also choose light blue purple peachy orange, etc.
- Once you finished choosing the color you can go ahead and hit done.
Add Image
You can add the image to the AOD also by from the gallery.
- Add a Theme
- Add Gif
- The preview option is also present. So you can preview it before applying.
- After all the customization. You can save.
Note: for showing AOD several options are present like,
- 10 seconds,
- Always on AOD,
- Schedule AOD.
- Screen orientations,
- Brightness,
- Music information Etc.
“If you like this article follow us on Google News, Facebook, Telegram, and Twitter. We will keep bringing you such articles.”