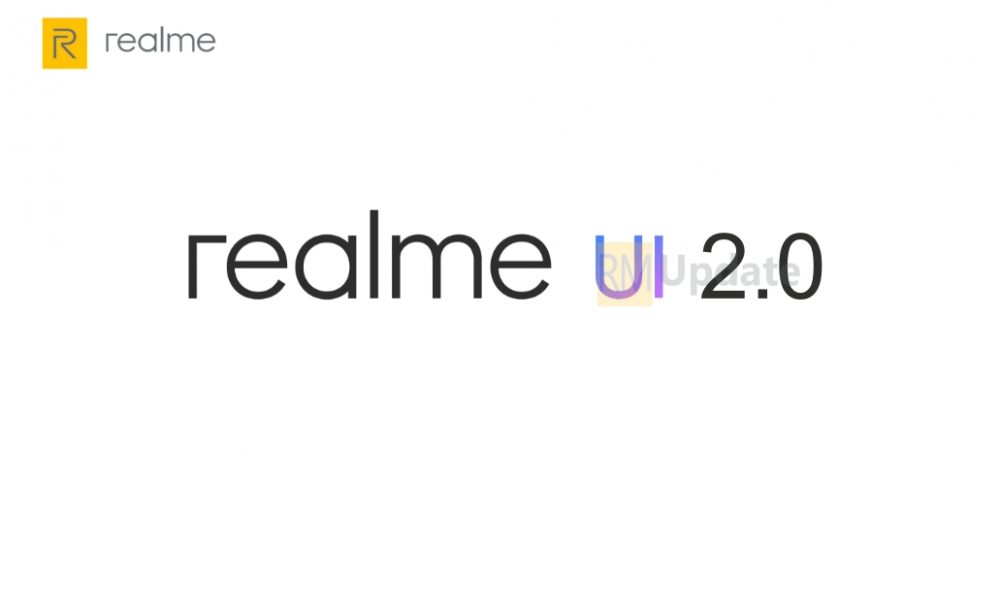Realme has announced its brand new Android 11 based Realme UI 2.0 skin, and it comes with some really cool features. Today we will talk about Android 11-based Realme UI 2.0 top Tips and Tricks as well as Hidden Features.
Realme UI 2.0 Latest Features: How to Guide
So, if you have just received the update, or if you are waiting for it and wondering what to expect, here are Realme UI 2.0 Latest Features: How to Guide.
1. REALME UI 2.0 SLEEP CAPSULE
As you know, most of us also use our phones in bed, before going to sleep. And with few exceptions, the normal thing is that the use of the device in bed implies some alterations in our sleep, which are basically produced in turn by alterations in circadian rhythms.
HOW TO USE SLEEP CAPSULE IN REALME
Sleep Capsule functionality that comes with Realme UI 2.0 based on Android 11 and that can actually be called experimental. Since this is within the “Realme Lab” which by the way now has already Spanishized its name by ” Realme laboratory ”
When you turn on the Sleep capsule, your phone goes into a kind of deep freeze for a certain period of time. During this time, you can’t open apps, send text messages, change settings, or perform most other smartphone functions. But you can add some applications which can be used as an emergency after the sleep capsule is started.
- Open the “Settings app” on your Realme smartphone
- Scroll the screen to the end
- Click on the “Realme Lab” option
- Select the option “Sleep Capsule”
- Now set the time you sleep.
Duration: you have to select how long Sleep Capsule will be active.
Repeat: You can repeat Sleep Capsule by days.
App Allow List: Select the apps that will be available during the sleep capsule. It is something that we can customize by clicking on ” List of allowed applications ” in which we are by default selected the most essential, such as messages, Google Maps, WhatsApp, Gmail, settings, or the calendar.
The good thing is at the bottom you will see a “banner” showing the number of nights we have slept early this month. Tap the banner on full screen, and at the bottom a “Share” button so you can share with family, friends, and others via social media app.
Once you turn the feature on, there is no going back: even restarting your phone won’t turn it off. The default active time is 1 hour, so you will need to wait at least 1 hour before your phone returns to normal. As such, use this function carefully!
2. REALME UI 2.0: GAME SPACE
The Game space application comes with the Realme UI system app. You do not need to enable it by default it is turned on if you have installed any of your games. All your games in one convenient place with new downloaded games added automatically. Before you start playing, you can mute and hide alerts and adjust game settings to save power or further improve your gaming experience. For step-by-step instructions on using Game Space, check out this How to use Game Space in Realme smartphones.
REALME UI: HOW TO USE GAME SPACE IN REALME SMARTPHONES
- Swipe up from the Home screen
- Find the Game Space Application and launch it.
- You will see install games in the Game Space application.
- If the installed games are not visible in that application then tap on Add Them to “Game Space” below the download button.
- Game Space already recommending the game application.
- Hit the icon to add to the Game Space.
HOW TO INCREASE GAMING PERFORMACE
- Following the above steps
- Swipe up from the bottom
- Now you will see most of the gaming performance
- You have three gaming options- Low power mode, Balanced mode, Pro Gamer mode (By default, the Balanced Mode is active) But if you want competitive gaming performance, turn on Pro Game Mode.
Automatically adjust resolution- This option may decrease your gameplay frame rate but it will save your device battery life.
Brightness Lock – Most users turn on the automatic brightness that adjusts the brightness level based on darkness and light, but especially during the gameplay in PUBG Mobile and Call of Duty, the brightness level suddenly decreases which is can disturb your gameplay. In the Game Space application, this feature will disable the automatic brightness level during the gameplay.
Smart dual-channel network – If you are using WiFi while playing PUBG Mobile or Call of Duty, and if Wi-Fi is not able to provide internet speed correctly then this option will reduce the latency of WiFi using mobile 4G network.
Block Notifications – This feature block messages, notifications during gaming.
Reject calls – Allows you to block your all calls while gaming.
YOU CAN ALSO USE GAME SPACE WHILE PLAYING ANY GAME
- Launch the Game Space App
- Choose a Game to start playing
- If your pro mode, block notification, etc is not enabled then you will be able to swipe left on the screen and select the Game Tools icon.
- You can also do screen recording and take screenshots.
- It also allows to turn on the floating window of, WhatsApp, Messenger, or Messages.
3. HOW TO RESTORE/RECOVER DELETED SYSTEM APPS ON REALME
- First of all, open the Settings App on your Realme smartphone.
- Scroll down and go into App Management section.
- Now you will see the option – Recover Uninstalled System Apps.
- You can see recently deleted apps under this option.
- Tap on the install button to get back it.
- Done.
This feature is only available on Realme UI 2.0 based on Android 11. Those who are using Realme UI based on Android 10 can download the Game Space, Soloop, Photos app, App Market here.
4. REALME UI 2.0: HOW TO CREATE COLORFUL WALLPAPERS
- Open the Settings.
- Tap on Personalisations.
- Tap on Wallpapers.
- Now go into Local Album to select a new image to create new wallpapers.
- Choose an Image.
- Now you will see a Blob icon at the bottom before Apply button.
- Tap on it and wait for 2-3 seconds.
- The AI create 7 wallpapers as per your choose image.
- Now select a wallpaper and tap on the Set Wallpaper button and apply it to the Home or Lock Screen.
Note: These features only work on Android 11-based Realme UI 2.0 smartphone users. Those using Realme UI 1.0 based on Android 10 will not be able to use these features.
5. REALME UI 2.0: HOW TO USE AND CUSTOMIZE ALWAYS-ON DISPLAY
- First of all, Open Settings App
- Now go into Personalizations or Home Screen, Lock Screen & Always on Display
- Tap On “Always on Display” then turn it on
- Now you can select Display options – Power Saving (after screen off, it will visible only 15 sec.) Scheduled (Set custom time as per your uses), All day (Visible every time)
- Realme gives you Custom Patterns, Text Only, Text and Image, Analog Clock, Digital Clock, or you can design your own
REALME UI 2.0: HOW TO DESIGN MY OWN PATTERN ON ALWAYS-ON DISPLAY
- Following
- Go into Plus Icon (+) in the top upper right corner
- Now you will see three options – Custom Pattern, Text Only, Text & Image
- Custom Patterns
- Choose Colors, Paintbrush, Shapes from the bottom
- Now move your finger on the screen, the design will change your finger’s movements
- Text Only
- Enter your text – Example, RM Update
- You can also choose, Text Colors, Alignment, Text Size, Text weight, Character spacing, Line spacing
- Now select what do you want to add with AOD – Time, Date, Battery, Notifications (If the icon highlighted in White color so it will visible with always-on display)
- Text and Image
- When you select this option, first choose your image from the gallery.
- After that, you can write the text like above “Text Only” section
- You can choose, Text location – Upper, Center, Bottom
- And can customize select image – Blur and Rounded Corner
REALME UI 2.0: HOW ADDS CLOCK ON ALWAYS-ON DISPLAY
- In the Always-On Display section
- Swipe up and go into Analog clock or Digital Clock
- Currently, 6 Analog and 12 Digital clock is available
Note:- However, it’s available for certain Realme phones with AMOLED displays.
6. REALME UI 2.0: HOW TO CHANGE NOTIFICATION DRAWER ICON SHAPES AND COLORS
- Open the Settings
- Tap on Personalisations
- Tap on Notification Drawer
- Select a Shape from the bottom of your screen
- Go back and select a Colors Scheme option (Cool, Warm, Pink, Morandi)
- If you don’t see one you like, tap on Single Color
- Select your favorite color
- Tap on the Apply at the bottom of the screen to confirm your selection.
Note: These features only work on Android 11-based Realme UI 2.0 smartphone users. Those using Realme UI 1.0 based on Android 10 will not be able to use these features
7. REALME UI TIP: HOW TO HIDE APPLICATION IN THE REALME DEVICE?
- Go to “Settings”
- Fingerprint, Face & Password
- Privacy Password
- Enter the privacy passcode
- App Lock and choose the application
- And enable Hide Home Screen Icons”> Set Access Number (Example #0000#> Wait for 3 seconds.
This will show you “Hide Home Screen Icons, Don’t Display in Recent Tasks & Don’t Display Notifications.” All enabled.
HOW TO OPEN HIDE APPLICATION
- Go to the dial pad
- Put the access number, this is will show you the hidden applications. For Example #0000#
- You can hide multiple numbers of applications at a time.
To disable this feature simply choose “Settings> Fingerprint, Face & Password> Privacy Password> Enter Privacy Passcode> choose the application that you have hidden> disable the Hide Home Screen Icons.
8. HOW TO USE SYSTEM CLONER IN REALME UI 2.0
- Go into “Settings”
- Then Go Into “Privacy”
- Scroll Down and choose “System Cloner”
- Now at the bottom of the phone click on “Create”
- Type your lock screen password.
- Now set Password for System Clone.
- You can also add a new fingerprint for System Clone.
9. REALME UI 2.0: HOW TO USE DEEP CLEANUP FEATURE
- Go into Settings
- Scroll down and tap on Additional Settings
- Now go into Process Manager
- On top, you will see Deep Cleanup
- Now tap on the gear icon of the Deep cleanup feature
- A popup notification shows the message “End All Processes?”
- Tap on End All to stop all background process
10. REALME UI 2.0: WHAT IS POCKET MODE?
A pocket mode is an option that will appeal to many, imagine you’re watching YouTube, and what you want to simply listen to the music of the video, well then this option, we can turn off the screen and continue listening to the video without having to be with the screen on, a very useful tool.
HOW TO TURN ON SMART SIDEBAR IN REALME UI 2.0
- Open Settings menu
- Then go into Convenience tools
- Tap on Smart Sidebar
- Turn on Smart Sidebar
HOW TO TURN ON/OFF POCKET MODE IN REALME UI 2.0
- Open Sidebar on your Realme device
- Tap on (+) Plus icon
- Select Pocket mode shortcut
- Now tap to activate
- Now you can listen to music video without having to be with the screen on
- Your mobile screen will freeze
- If you want to turn off pocket mode: Just locked the phone.
11. REALME UI 2.0: HOW TO ENABLE & SEE YOUR NOTIFICATION HISTORY
- Open the Settings app on your Realme smartphone.
- And go to the ‘Notifications & Status Bar’.
- Now tap on ‘Manage Notifications’.
- Then tap on ‘More’
- Go into ‘Notification history‘. This history is not active by default, so you have to turn it on first.
- Once you have activated the history your Realme device will record all the notifications that jump to the phone. And you can check them by accessing the notification history: even if you have discarded a warning, it will appear there along with the message it included.
The next time you accidentally remove a notification, you can visit this section to see what it was!
12. REALME UI 2.0: HOW TO SILENT THE REALME PHONE QUICKLY?
Every Realme phone has 3 buttons, two-volume, and a power button. If you’re not aware, you can easily silent your phone that allows you to instantly toggle between a mode on your phone. You can also tell the phone whether or not you want to silence any media playback when the phone is in Silent mode and if you want the phone to vibrate for incoming phone calls while in Ring mode.
- If you want to quickly silent your Realme phone
- Just press the Power and Volume button at the same time
- But you can only silent your phone of this button combination
- If you to back just pull down the notification panel and tap on the silent button
All of this is completely down without even turning on your screen, whether you’re in a movie theatre, on a date, at home, or literally anywhere!
13. REALME UI 2.0: HOW TO ENABLE “SMOOTH SCROLLING” AND SUPER NIGHTTIME” FEATURE
- Open Settings
- Scroll down and go into Realme Lab
- Then turn on” Smooth Sliding Screen” and “Super Long Standby”