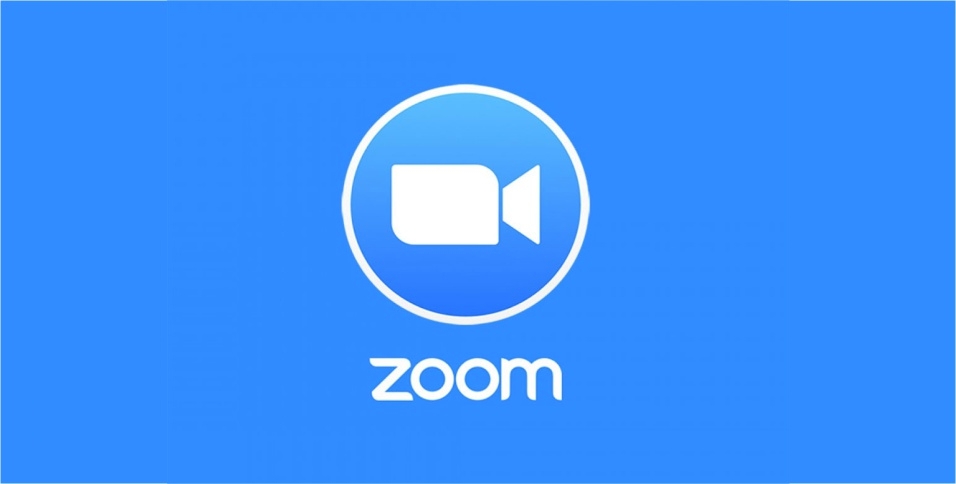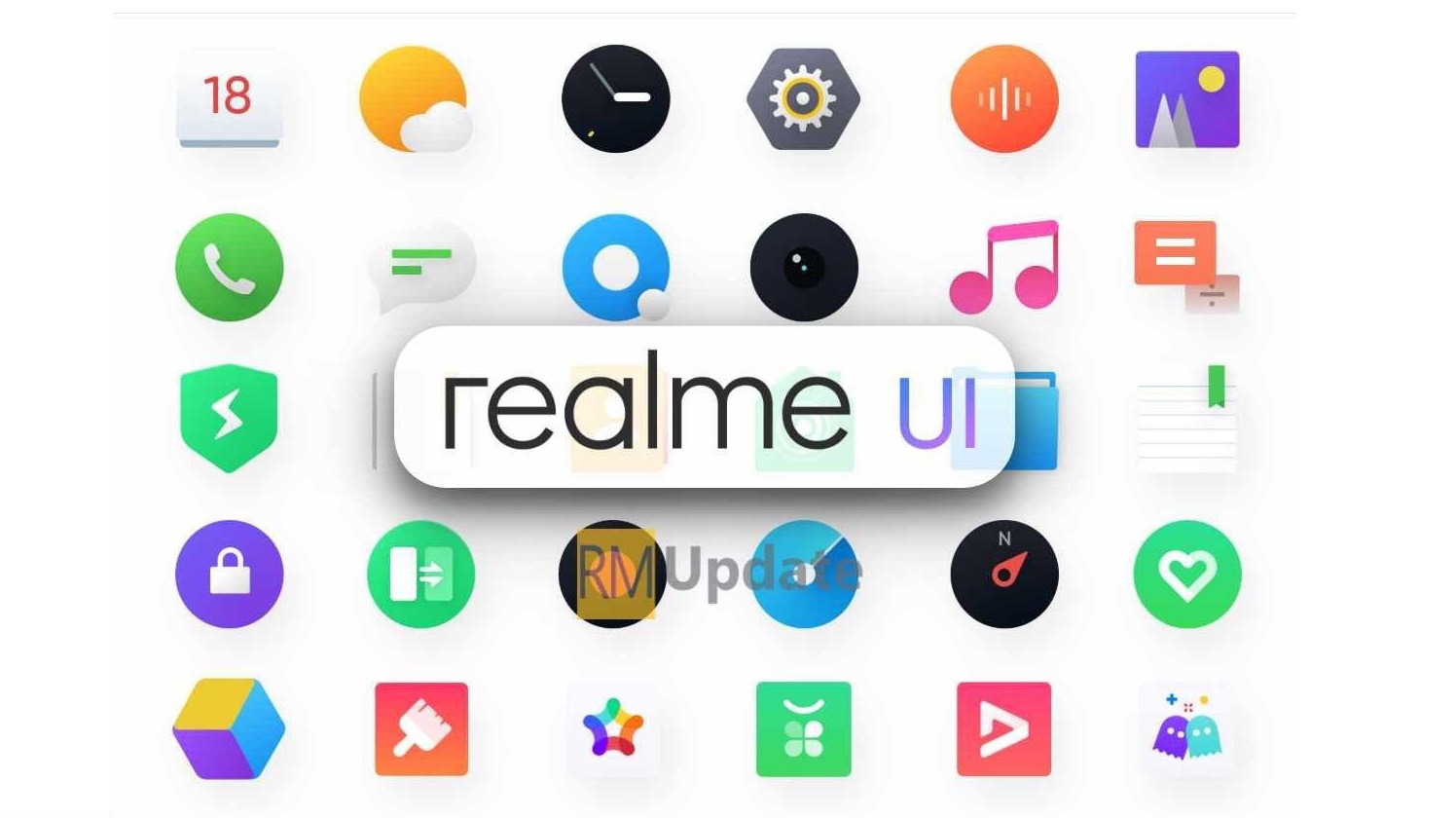Video conferencing software lets you conduct live conferences with anyone on the planet by transmitting your voice, video, and text through the internet.
And zoom has become, easy and reliable for video and audio conference, collaboration, chat, and webinars across mobile devices, desktops, and room systems.
On the other hand, Zoom is very easy to use even by non-tech savvy people. You receive an invitation, you click and you’re in. The interface is very simple. Calls over zoom are smooth and don’t require a very high-speed connection. You can use Zoom for free or you can upgrade it for longer meetings.
In this article, we’re going to give you a complete rundown of everything you need to know about the zoom Whiteboard Auto-Shapes feature.
What is the whiteboard?
The whiteboard feature allows
- Once you have joined the meeting, click on Share Screen.
- Select the Whiteboard and click on Share Screen.
- When you click on the Whiteboard, the annotation tools will become available.
- you can press the Whiteboard option in the meeting controls to show and hide them.
- Use the page controls in the bottom-right corner of the whiteboard to create new pages and switch between pages
- Only the participant or host that started sharing the whiteboard has access to create and switch pages
- When you are done, click Stop Share.
“If you like this article follow us on Google News, Facebook, Telegram, and Twitter. We will keep bringing you such articles.”