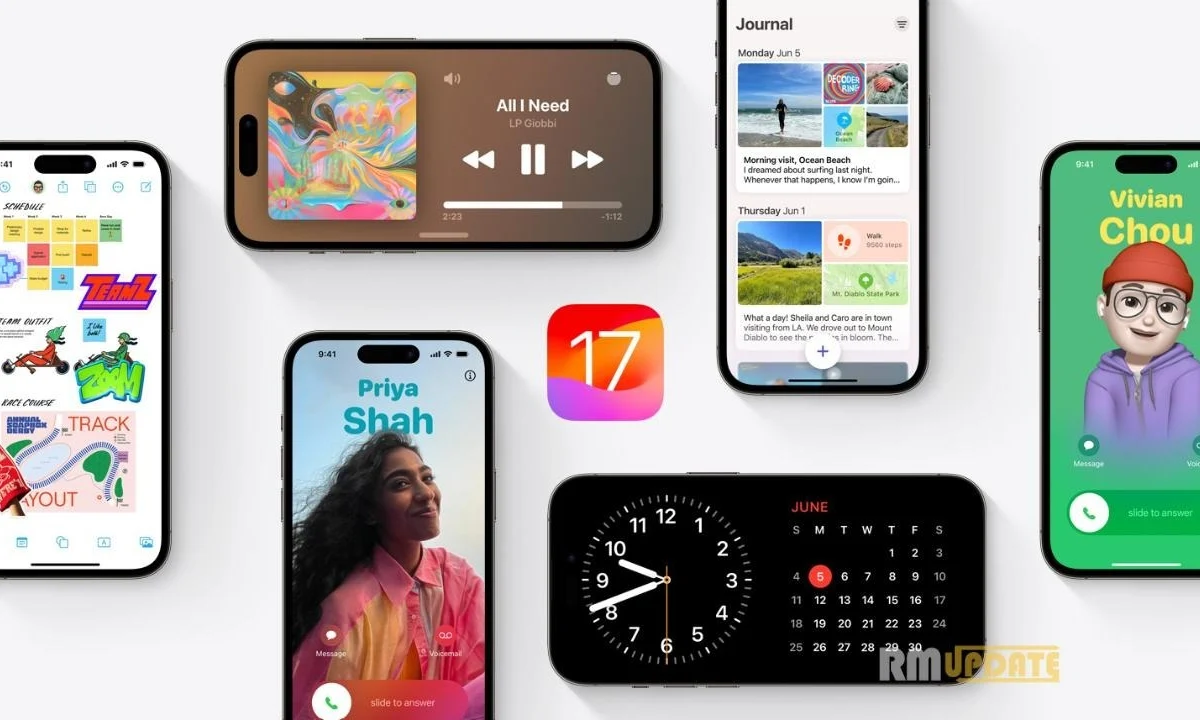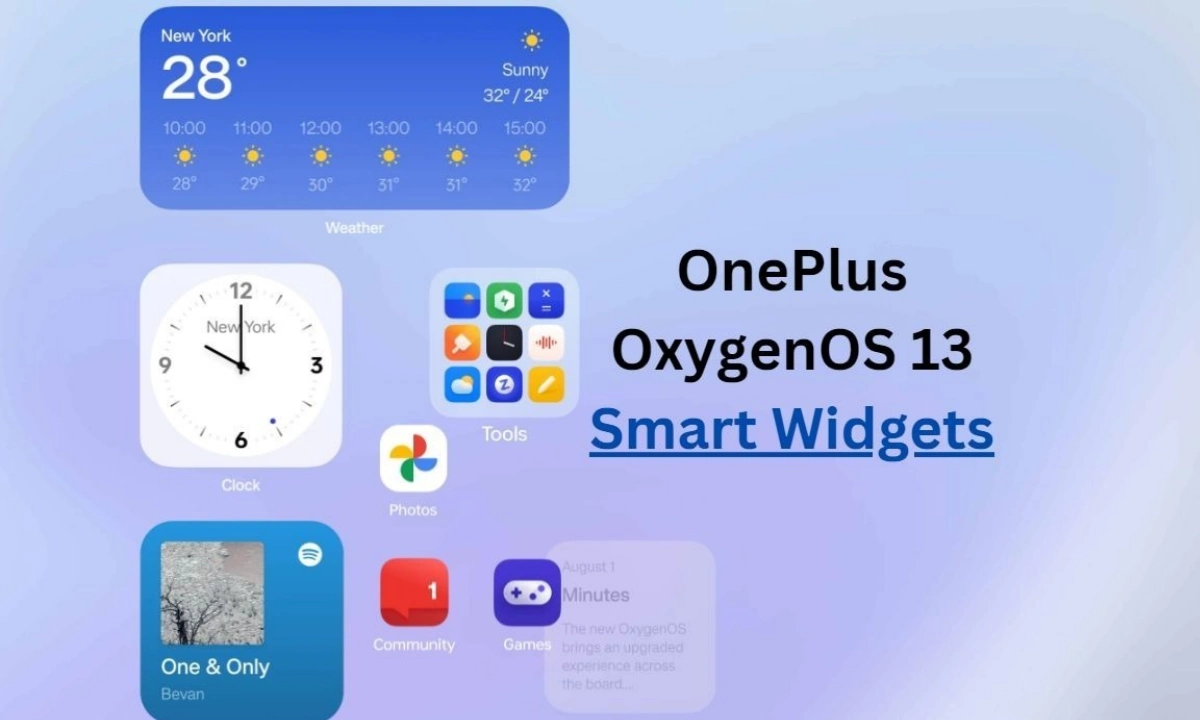How to use Screen Recording with System Sound on Realme 8i – Currently, on the Google Play Store, there are many apps that allow recording the phone screen, but especially these apps do not support screen video recording with system audio recording, so what should we do?
The Realme UI brings a lot of new features like dark mode, dual earphones feature, new three-finger screenshot, and much more. After Realme phones are updated to the Realme UI V1.0 version this updated version supports screen recording with system audio recording.
Realme 8i Screen Recording With System Sound
The new Realme UI is loaded with a plethora of features along with an enhanced user experience. With the introduction of a built-in screen recording tool, users can now record the system sounds while screen recording. Many users missed this feature, and after listening to the user feedback, we finally have this feature on our devices.
How to start screen recording on Realme 8i
There are two to start screen recording…
#1. From Control Center
- Pull down the notification bar
- Tap on the icon which says Screen Recording, and it will start automatically after a 3 seconds timer.
#2. From the Side Bar
- Swipe left on the ‘sidebar’ tile to access it.
- Tap ‘Screen Recording’ to start the screen recording session.
Customize Screen Recording Settings on Realme 8i
- Tap on the Screen recording button via notification bar or sidebar
- The screen recording shortcut bar appears in the bottom
- Now tap on the setting icon
For it to work properly, we have to enable the ‘record system sound’ option available in the settings, and it will start recording internal audios whenever you record a session while playing a game or while watching a video.
Video Resolution: You also get multiple resolution options to switch between, ranging from the lowest quality of 480p to the highest resolution of 1080p. These flexibilities are provided to make sure you don’t end up recording bulky videos, internal storage-friendly option.
Tip: If you set the video resolution to 480p, the file will be smaller in size, but the quality will be compromised at the same time.
Screen recording will automatically terminate and get saved once it reaches its maximum permissible size of 5GB. The screen recording process will also terminate if you lock the screen, make a phone call, or power off the device.
Record Screen Taps: For people who record tutorials, On-screen taps are sometimes required to present a better illustration of the video. Every time you Tap on the screen, it will be recorded to show the detailed operations.
Front Camera: How many of you have found the feature interesting where the face of the streamer is available somewhere on the screen in a very compact size? Well, with the introduction of the Realme UI, you finally get that feature on your mobile. Your face will be recorded and shown up on the screen in the form of a small circle, which fits well for those who live-broadcast their gaming sessions.
“If you like this article follow us on Google News, Facebook, Telegram, and Twitter. We will keep bringing you such articles.”