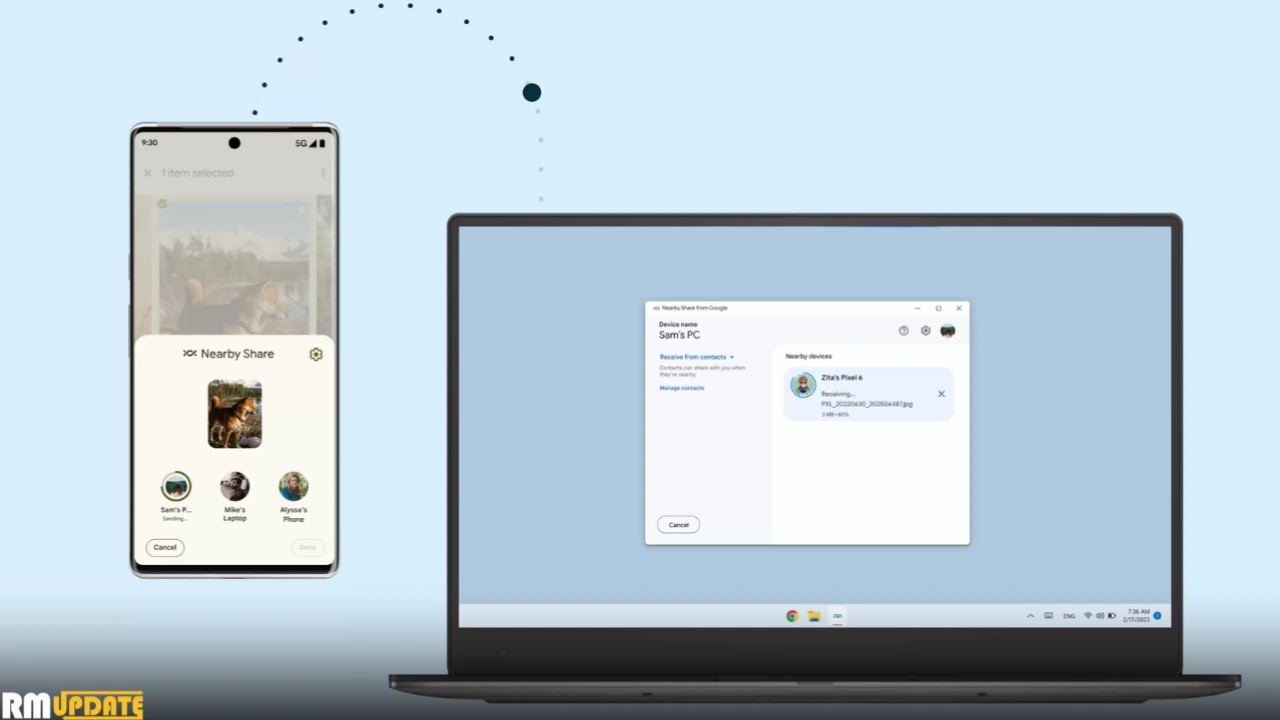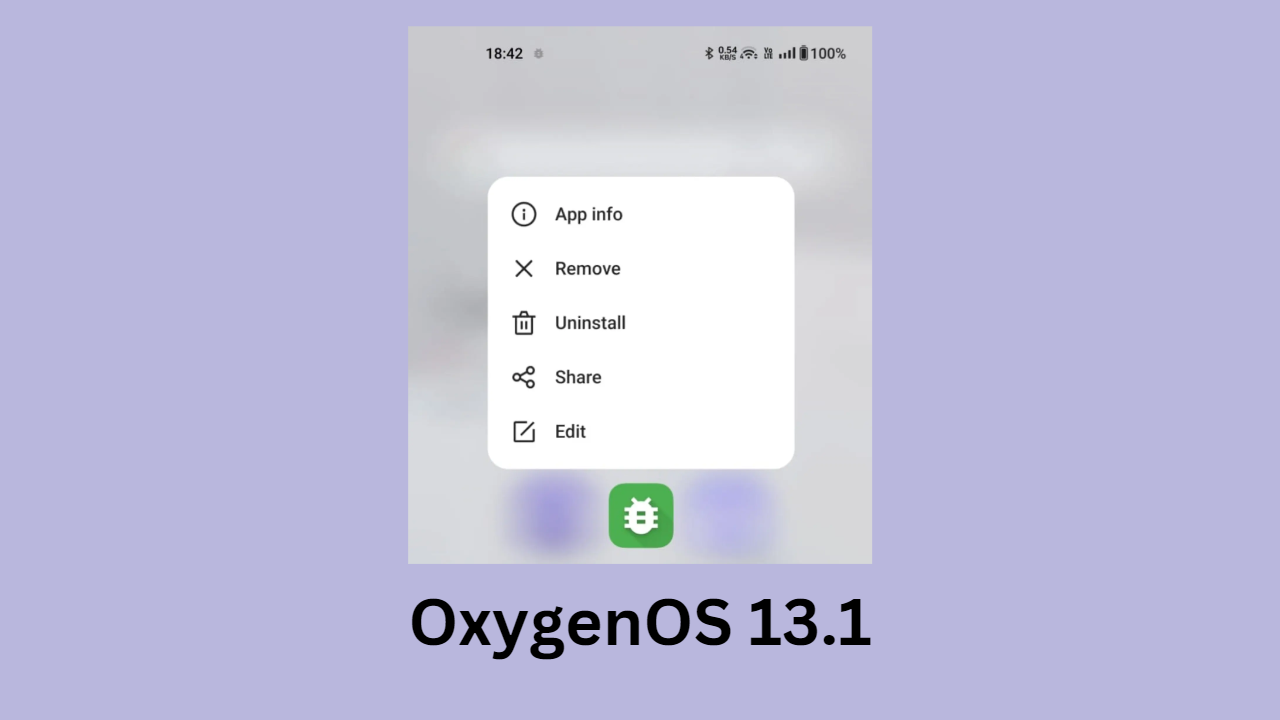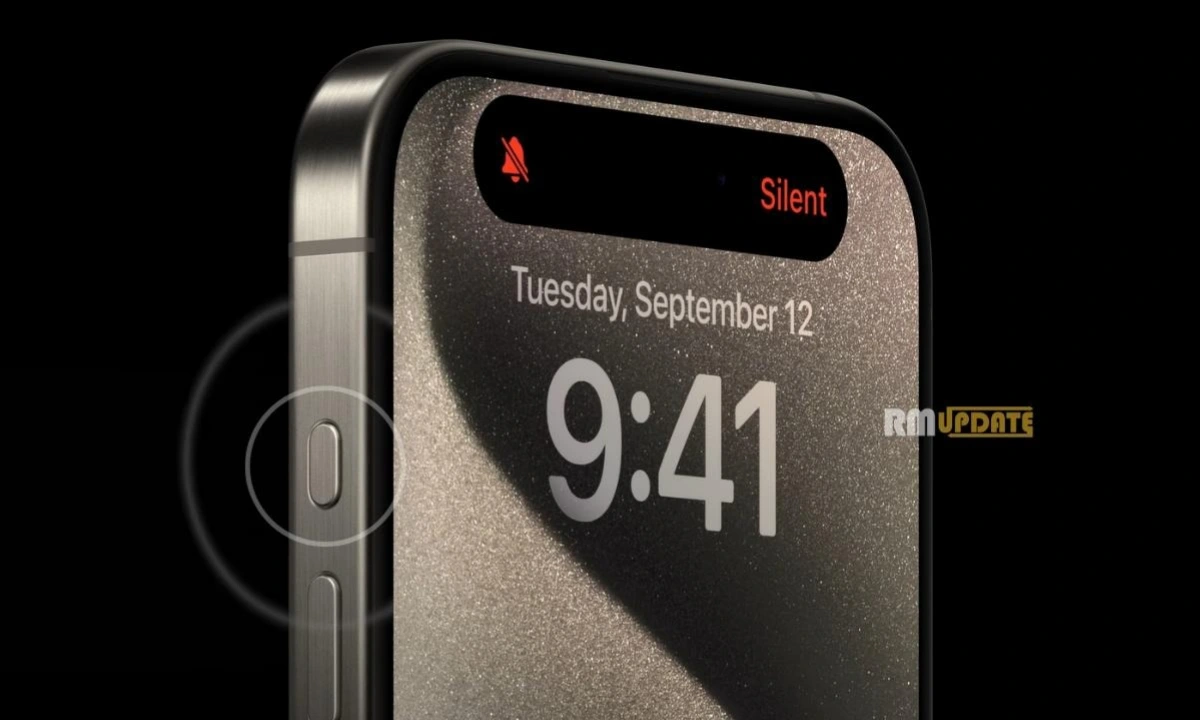It’s been a while since Google has introduced its sharing feature Nearby Share. This feature allows users to share files and documents from Android to Windows and vice versa. The Nearby share feature is currently in Beta testing, providing better security and privacy.
The Nearby Share feature allows you to wirelessly share all the useful information, such as your photos, videos, texts, files, and other information, on your nearby devices quickly and in a secure manner, and requires WiFi and Bluetooth connectivity, and must be turned on.
For your information, Google’s Nearby Share feature works similarly to the AirDrop feature of iOS, which allows you to send or receive files between two devices. Before you begin with the nearby sharing, ensure that the person you are sharing is nearby you, along with the Bluetooth connectivity; make sure to turn off the hotspot of the devices. You need to check whether the person you share the information with has the Nearby Share on their device.
How to Enable Nearby Share on Your Android?
To begin with the Nearby Share, the first step is to enable the Nearby Share in your Android. This can be done using two ways:
By Using The Files App:
- Go to the Files App, and tap on the Hamburger icon in the top left corner.
- Tap on the Settings tab.
- Click on Nearby Share under the Share menu.
- Please tap on the Use Nearby Share toggle to turn it on.
By Using Settings:
- Open Settings on your Android.
- Tap on the Google tab.
- Select Device & Sharing.
- Click on the Nearby Share; you will see the Use Nearby Share toggle; tap to turn it on.
How To Use Nearby Share?
You can download the Nearby Share Beta for Windows by tapping on the link given below and completing the setup process:
To Share Files From Your Android To Windows, Follow The Steps Given Below:
- Open the Files App, choose the File you need to share, and tap on the Share icon.
- After tapping on the Share icon, a few options for the other devices, including Windows, will appear at the bottom of the screen.
- Choose the Windows.
- A green Tick mark will appear, indicating that the files have been successfully transferred.
Now To Share Files From Your Windows To Your Android, Check Out The Steps Below:
- Open the Nearby Share App and choose the File you want to share.
- Tap on the button of lists of the device’s names you want to share the files, for example, Android.
- You will be notified on your Android that a file has been received.
- You will get the received File from the Downloads folder on your device.
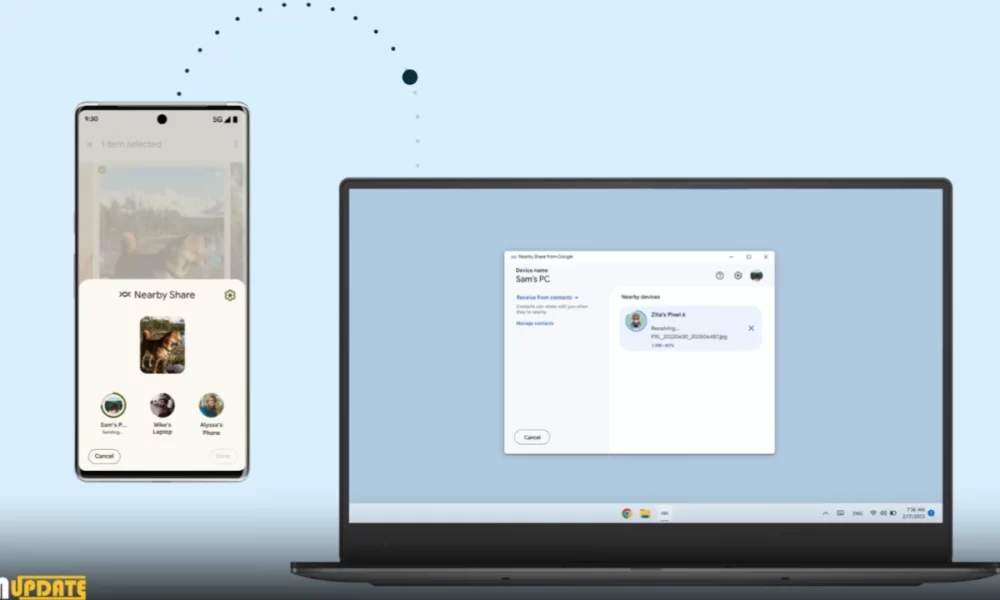
“If you like this article follow us on Google News, Facebook, Telegram, and Twitter. We will keep bringing you such articles.”