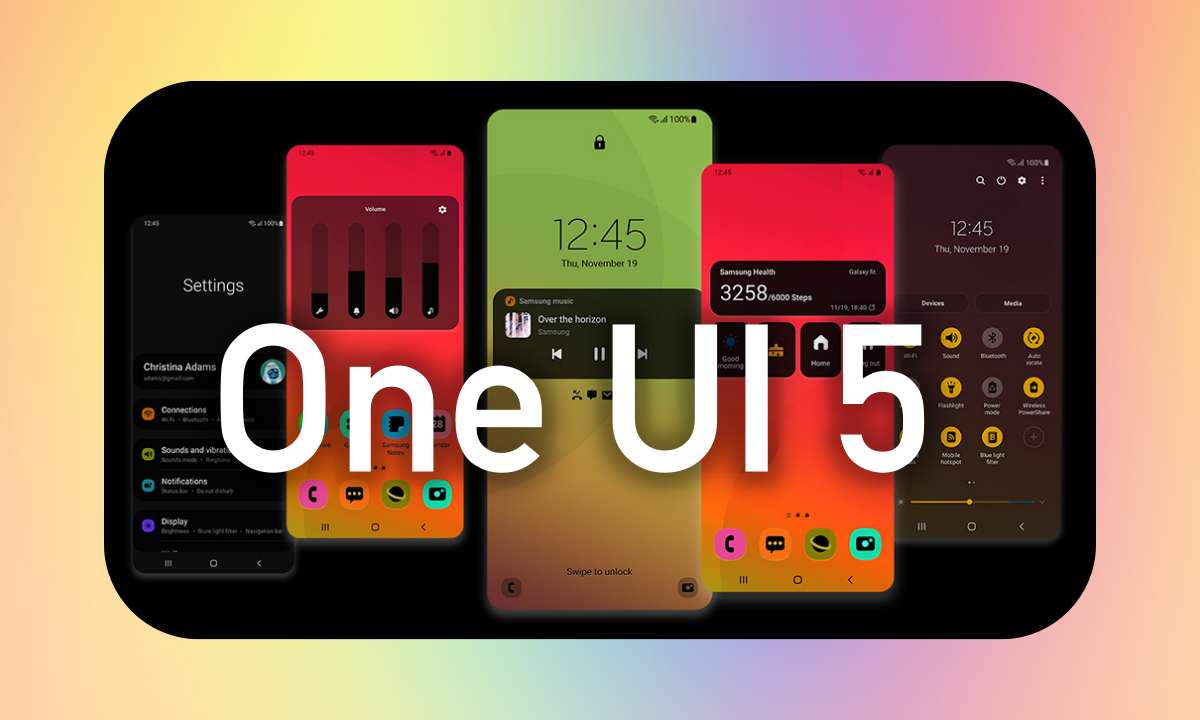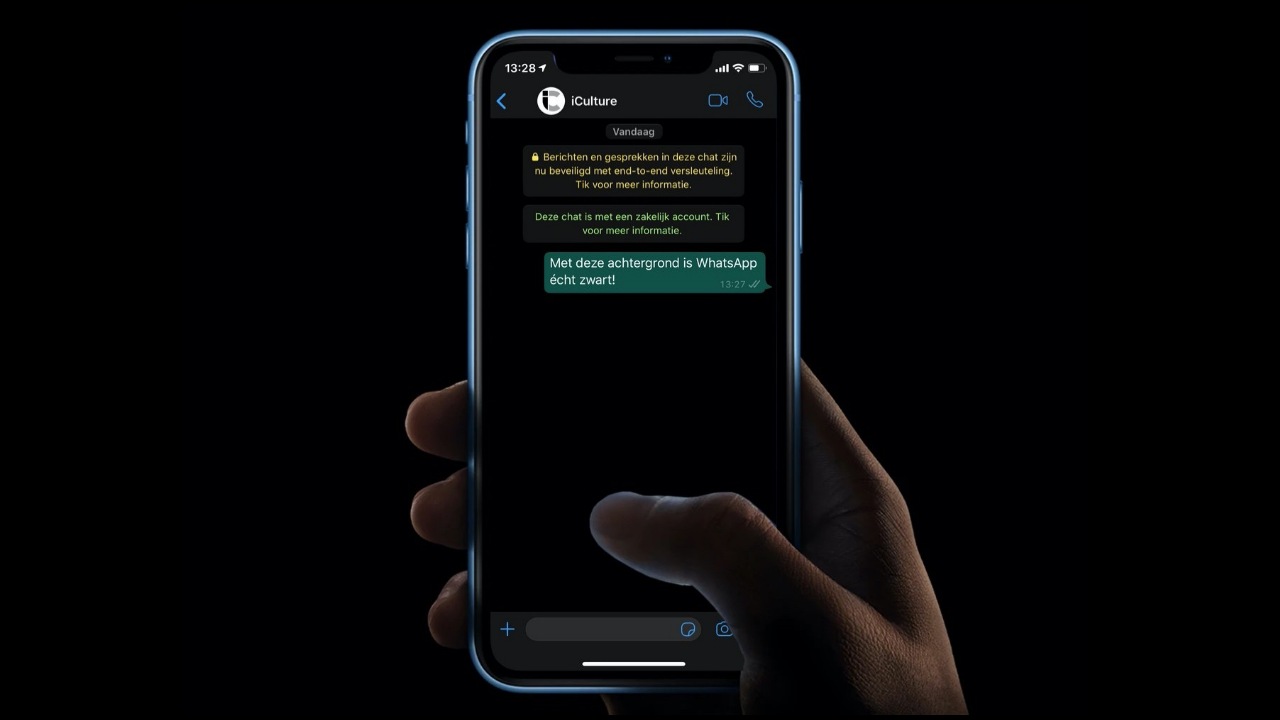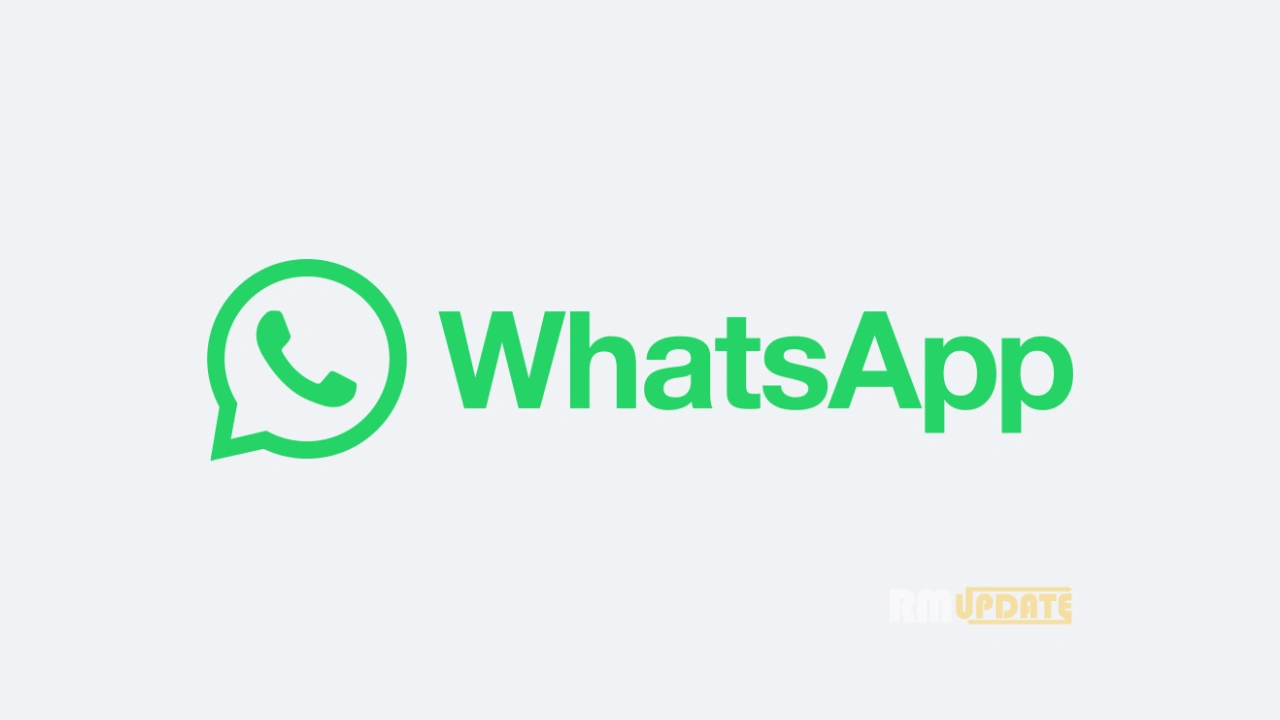Samsung has already begun to roll out the One UI 5.0 Beta software update for the Galaxy S22 series, and more Galaxy device users to join soon. According to the information, The company starts the One UI 5.0 Beta program for its flagship smartphone in various countries, including India, the UK, the US, South Korea, China, Germany, and Poland.
Here in this article, we are sharing a guide to getting the Android 13 beta update via manual download and installation for users from unsupported regions. If you experience the upcoming One UI 5.0 Beta update ahead of the official release, do read the full article. Read more Minimum Hardware Requirement For Android 13 Based One UI 5.0
The downloading and installing of the One UI 5.0 beta update will be interesting to many users, but the manual software download and install process will be a bit difficult for many users. Many users face some problems like phone bricking in case of anyone wrong step.
According to the information, the new app is called Alliance Shield X app, which lets you install and download the software manually without a PC to install the firmware. Before the manual installation, you will need the One UI 5.0 Beta software for your Samsung device. Read more Samsung One UI 4.1 Hidden Menu Feature: How To Enable In Galaxy Devices?
How To Download And Install One UI 5.0 Beta Update For Unsupported Regions:
Note; The One UI 5.0 Beta update contains some bugs and issues; therefore, we don’t suggest manual installation.
- Firstly, Download and Install the Alliance Shield X app from the Google Play store.
- Once done, open the application.
- Create an account via the Registers button.
- Allows the Samsung Knox permission.
- Next, you need to rename the downloaded One UI 5.0 Beta firmware file to Update.zip via the root storage steps (/storage/emulated/0).
- Again launch the Alliance Shield X app.
- Tap on the App Manager.
- Then search “Software Update” and select it with the purple/white icon.
- After, tap on the Activities and search for “com.idm.fotaagent.enabler.ui.admin.main.AdminMainActivity” term, and open it using the pop-up Option.
- Finally, you will get the Sideload button, which is the last step for the manual firmware flashing on your device. If you want to move forward with it, press the sideload button and select the Update-File.
Firmware installation will begin, and it will be completed within a few minutes.
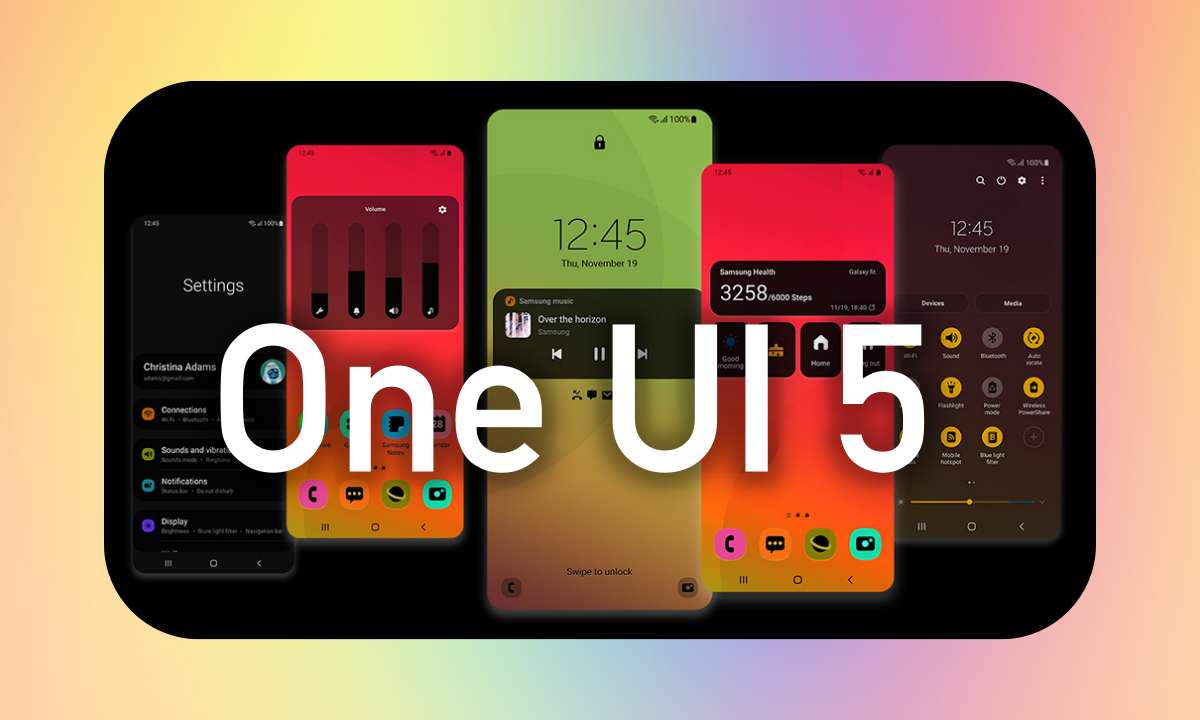
“If you like this article follow us on Google News, Facebook, Telegram, and Twitter. We will keep bringing you such articles.”