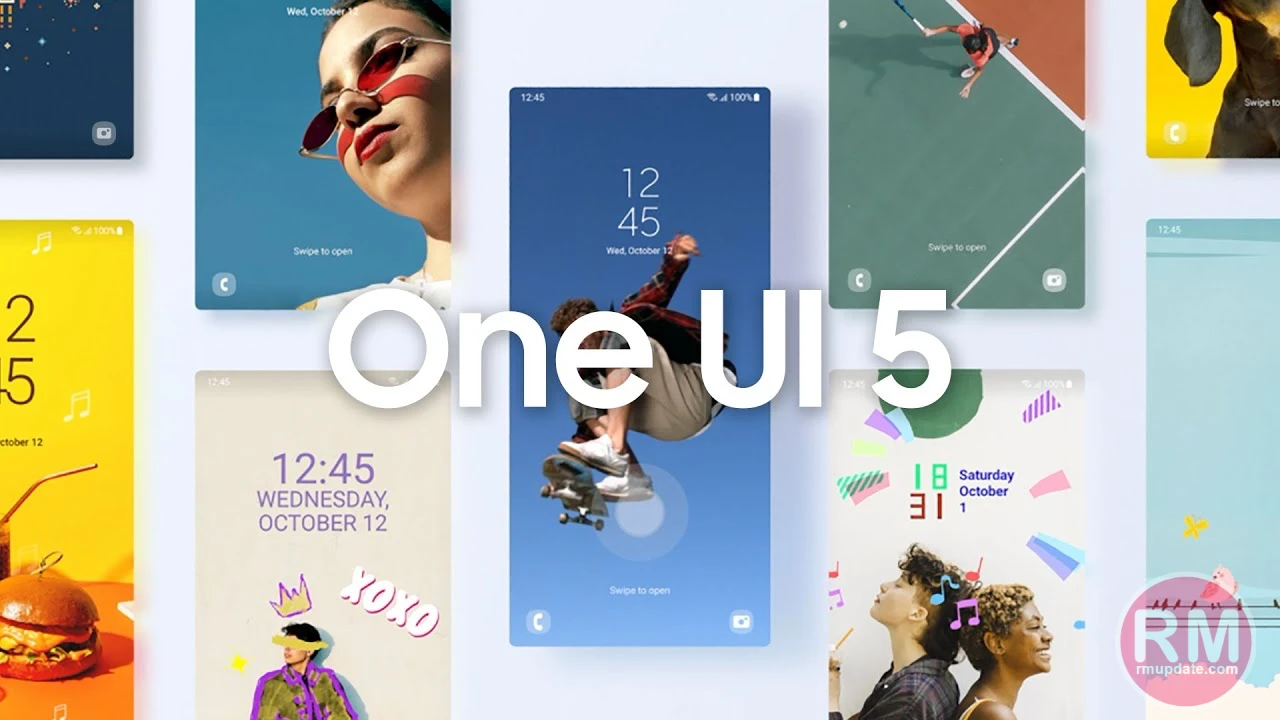Samsung One UI 5.0 is the latest major software update that is based on the Android 13 operating system. The company is expanding the update for more various Galaxy devices in different regions.
The Android 13-based One UI 5.0 update brings a bunch of new features and lots of new customization features to personalize your Galaxy device. Samsung introduces a brand new Wallpaper section alongside lots of Lock Screen customization options.
Samsung One UI 5.0 New Wallpaper:
The One UI 5.0 offers lots of additional Graphical and Colors wallpapers apart from the device-specific Wallpaper and Gallery images. The company offer these new wallpapers to all Android 13 based on One UI 5.0 devices. The new One UI 5.0 update brings number of new wallpapers, including various graphical and coloured wallpapers.
Samsung One UI 5.0 Lock Screen:
Samsung One UI 5.0 update introduces the lock screen customization option inspired by the Apple iOS 16. However, the Samsung customization options are a bit different from Apple. The new customization function also brings new inbuilt wallpapers.
With the One UI 5.0 Lock Screen customization options, you can change the lock screen wallpaper, lock screen shortcut app, customize the Notification style and customize the Clock widgets.
How To Customize Lock Screen On Samsung One UI 5.0:
- First, tap and hold the Lock Screen.
- Unlock your device by Password/Pin or Fingerprint scanner.
- Then you can personalize the Lock Screen with multiple functions:
Wallpapers: You can change the lock screen wallpaper with the different wallpaper categories, including, Featured, Gallery, Graphical, and Colors, and download from the Galaxy themes. By clicking on the Wallpaper.
Clock Widgets: Simply tap on the Clock widgets; you can change the widgets with the 5 different styles, change the colours and font of the widgets, as well as resize it.
Left/Right Shortcut: Firstly, tap on the button in the Left/Right shortcut icons and tap on it, and choose your favourite app and it’s done.
Notification Style: You can choose Notification style with the Icon only and Details. In the details, you can change the transparency by a slider, and you can turn the ON/OFF toggle for Auto-reverse text colour.
Signature/Contact information: in this option, you can add your Name, Phone number, Email ID, and other contact information on your lock screen so you can be connected if you lose your device.
How To Change Wallpaper On Your Galaxy Device:
- Go to Settings on your device.
- Scroll down and tap on the Wallpaper and style
- Here, tap on the Browse my Wallpaper.
- From Here, you can change the Wallpaper with the different wallpaper categories, including, Featured, Gallery, Graphical, Colors, and download from the Galaxy themes.
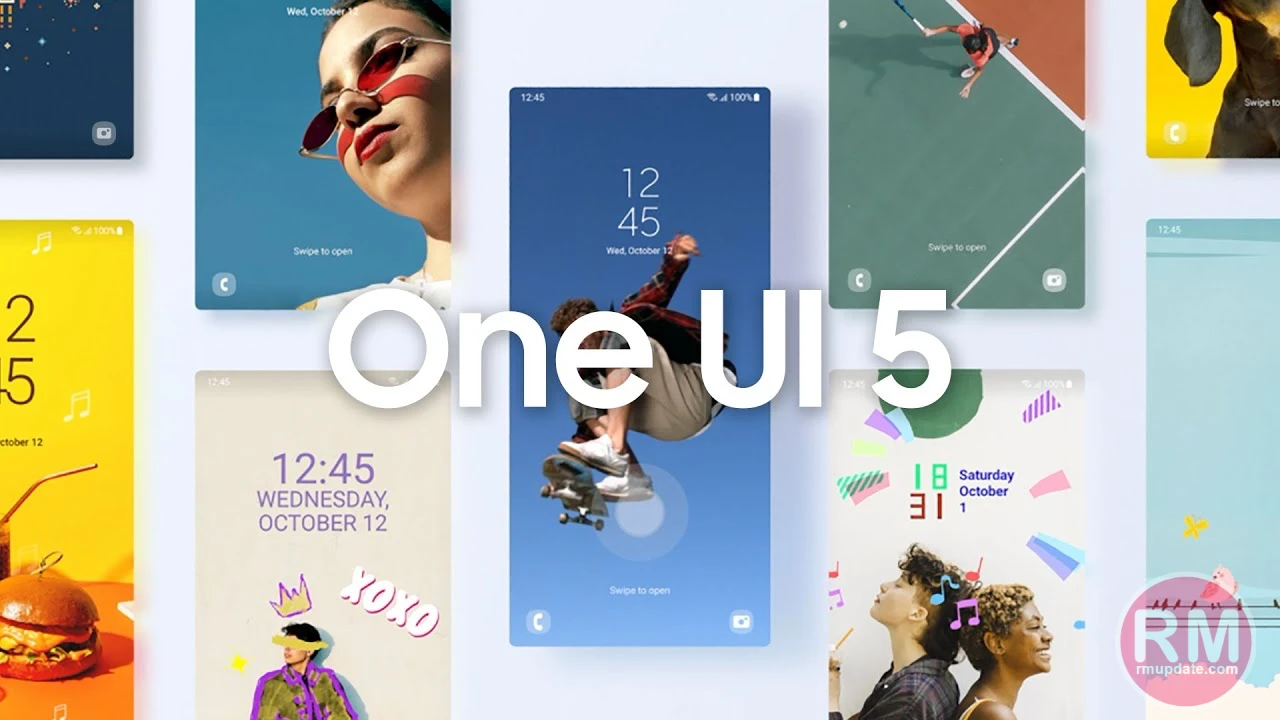
“If you like this article follow us on Google News, Facebook, Telegram, and Twitter. We will keep bringing you such articles.”