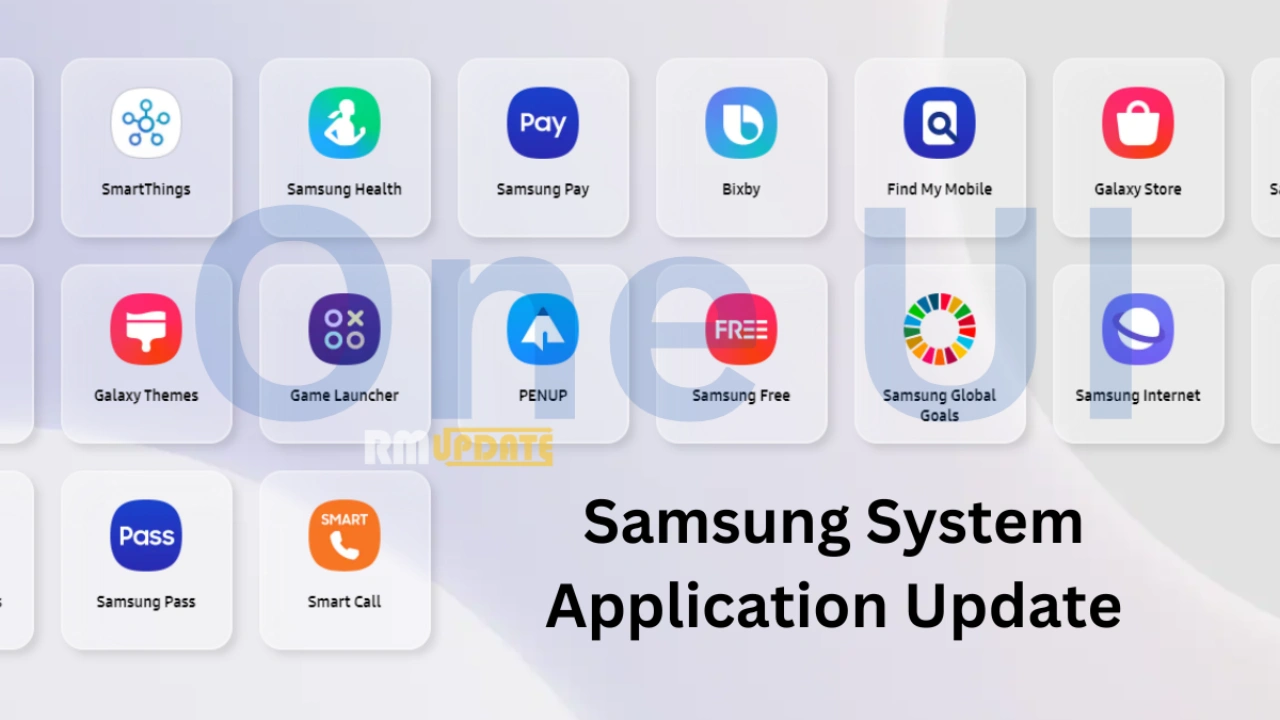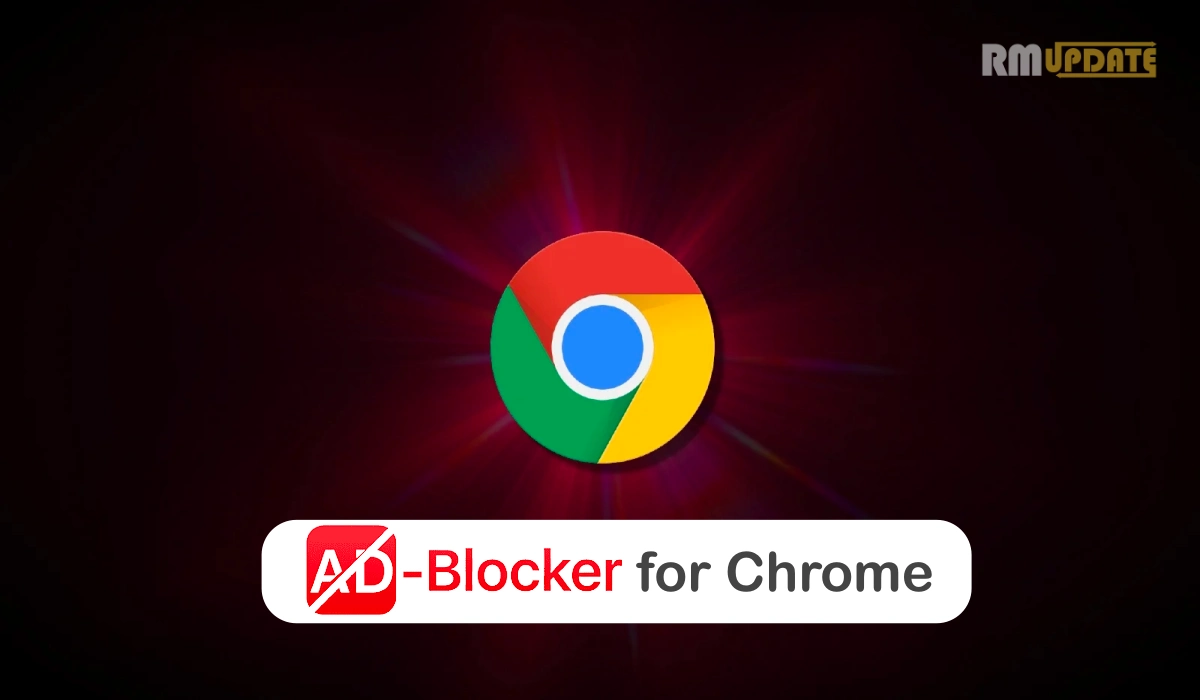Samsung unveiled One UI 5.1 along with the newly launched Galaxy S23 series at Galaxy Unpacked 2023 on 01 February. This latest One UI version delivers a more compelling interface with new features that enable greater creativity and personalization. In addition, the Korean tech giant always surprises us with its innovations regarding technology; Samsung One UI 5.1 has expanded the Hidden camera features announced with the Galaxy S23 to other devices.
On the other hand, based on Android 13, One UI 5.1 update breathes a new life into this old smartphone with new features and improvements like Camera, Gallery, Internet, Notes, Widgets, Wallpapers, Bixby Text Call, Multitasking and more. Moving on, the One UI 5.1 Samsung Camera app features a new Effects button that lets users change their selfies’ colour tone.
The company brings new features and improvements to Samsung Camera with One UI 5.1 to enhance the photography and videography experience. Galaxy users can have more flexibility to create pro-quality photos.
One UI 5.1 Camera Hidden Features offers quick Expert RAW feature access, High Bitrate Videos, High-Efficiency Videos, Pro Mode Picture Format, Change Selfie Color Tone, and more. For more information about these features, you can see the complete explanation below.
One UI 5.1 Camera Hidden Features:
One UI 5.1 Camera: High Bitrate Video Features, Here’s How You Can Use It
The High Bitrate Video option will help you to increase the bitrate of the video recorded in Video and Pro Video modes. It is worth mentioning that the recorded videos will be saved in HEVC format and will be larger than standard videos. Ultimately this will increase the video quality.
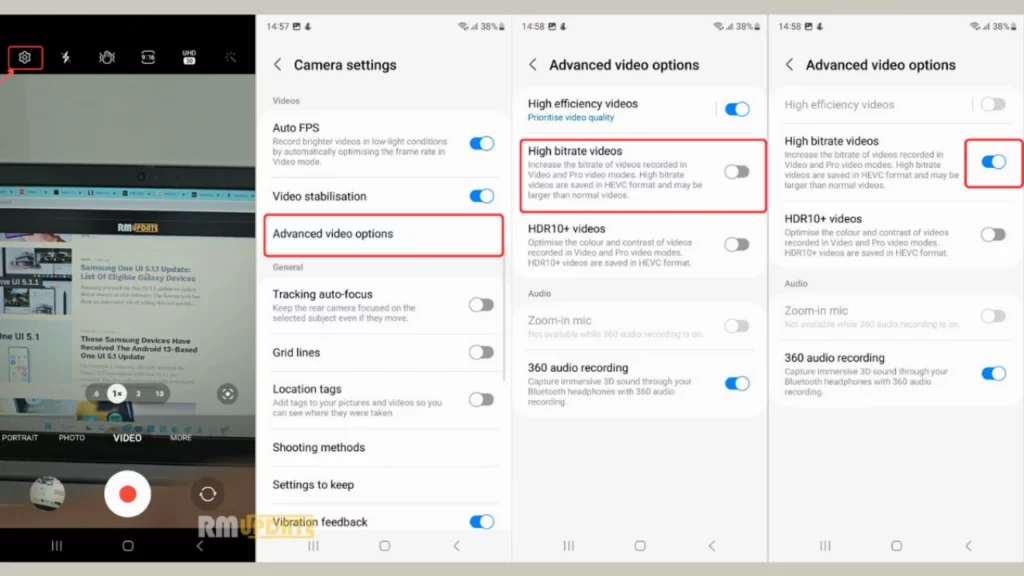
How To Use It:
To use it, you must first open the video mode in the camera app, and then click on the settings icon. Now go to the Advanced video option. Here you will notice the option, the “High bitrate video”, and Turn on the toggle, and you will get high-quality videos quickly; You have to follow the same procedure to turn it off.
One UI 5.1 Camera: Quickly Access The Expert RAW App; here’s How You Can Use It
One UI 5.1 adds an Expert RAW feature to Samsung’s camera app to make your pro-grade photography easier. You can now easily select Expert Raw from the More menu, which was provided as a separate app. This app provides various functions which enhance the photography experience of the device.

One UI 5.1 Camera: Selfie Color Tone adjustment:
Samsung has added a color tone feature to the selfie camera that lets you easily adjust skin tone by tapping on the effects options in the top right corner (you can set the color tone between natural or warm tones).

How To Access:
If you want to adjust the selfie colour tone, launch the Camera app, and now turn on Selfie mode. Here, tap on the filter icon in the top right corner. Now tab to Colour tone option. At the bottom, you have to toggle the options – Natural or Warm.
One UI 5.1 Camera: Pro Mode Picture Format:
With this feature, you can now change the picture format of photos taken in Pro mode after installing the One UI 5.1 update; It offers three different formats – JPEG format, RAW format and “RAW and JPEG format”.
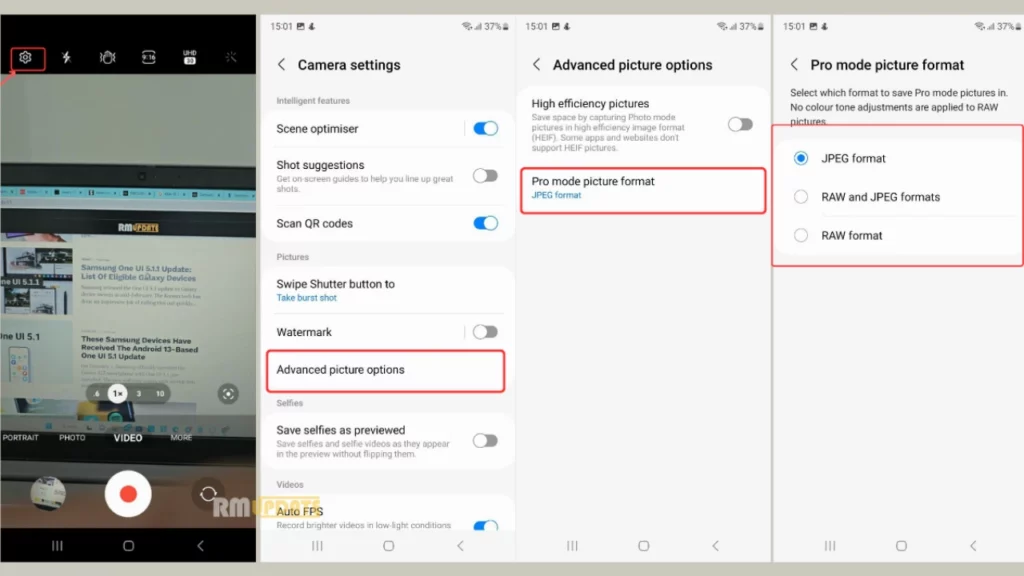
How to access:
First of all, launch the Camera app, and tap on the Settings icon, which is available on the top left side of the screen. Now in the settings menu, go to the advanced picture option, now tap on pro mode picture format; here, you will see three different options; just tap on any one which format you want to save.
One UI 5.1 Camera: High-Efficiency Videos
One UI 1.5 High-Efficiency Video option is the opposite of the High Bitrate Videos. It reduces the file size of videos and saves videos in HEVC format; In this option, you will get two more options – Prioritize video quality and Prioritize saving space.

How to access it:
To access the option, first you have to go into Video mode, then click on the Settings icon in the upper left corner, then click Advanced video options. Now you will find “High-Efficiency Video”; turn it on and enjoy recording video in small size.

“If you like this article follow us on Google News, Facebook, Telegram, and Twitter. We will keep bringing you such articles.”