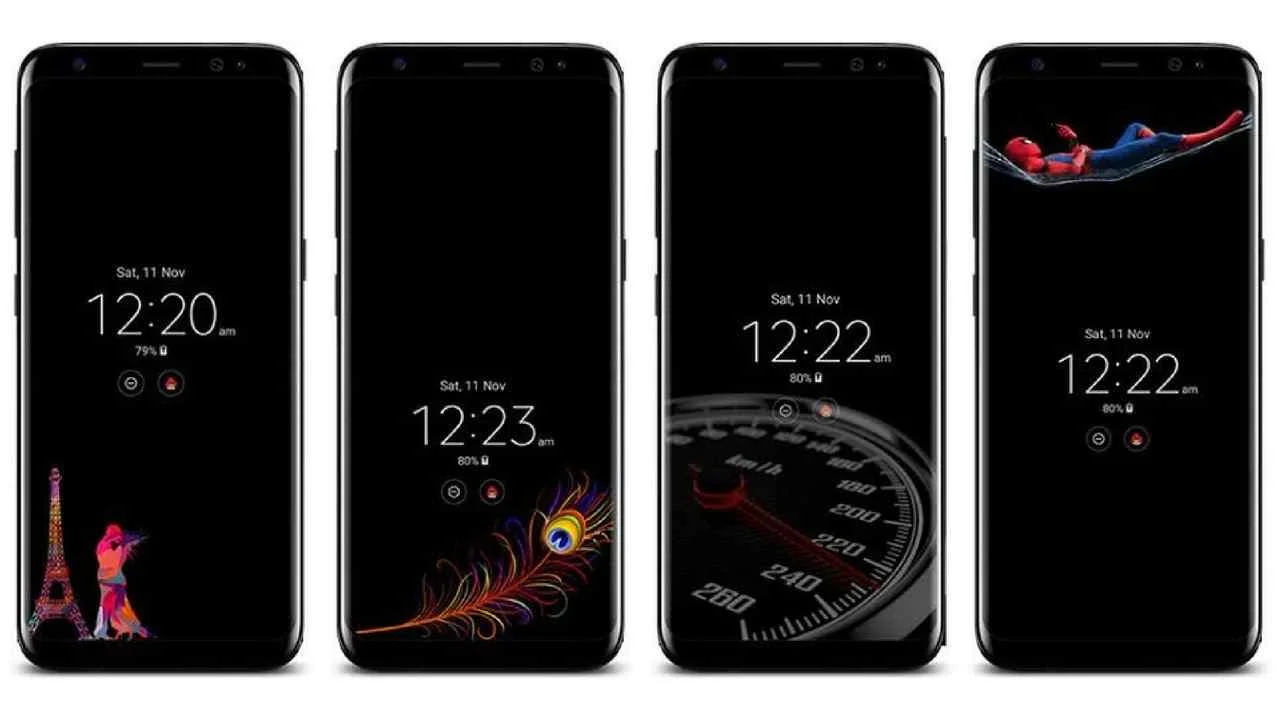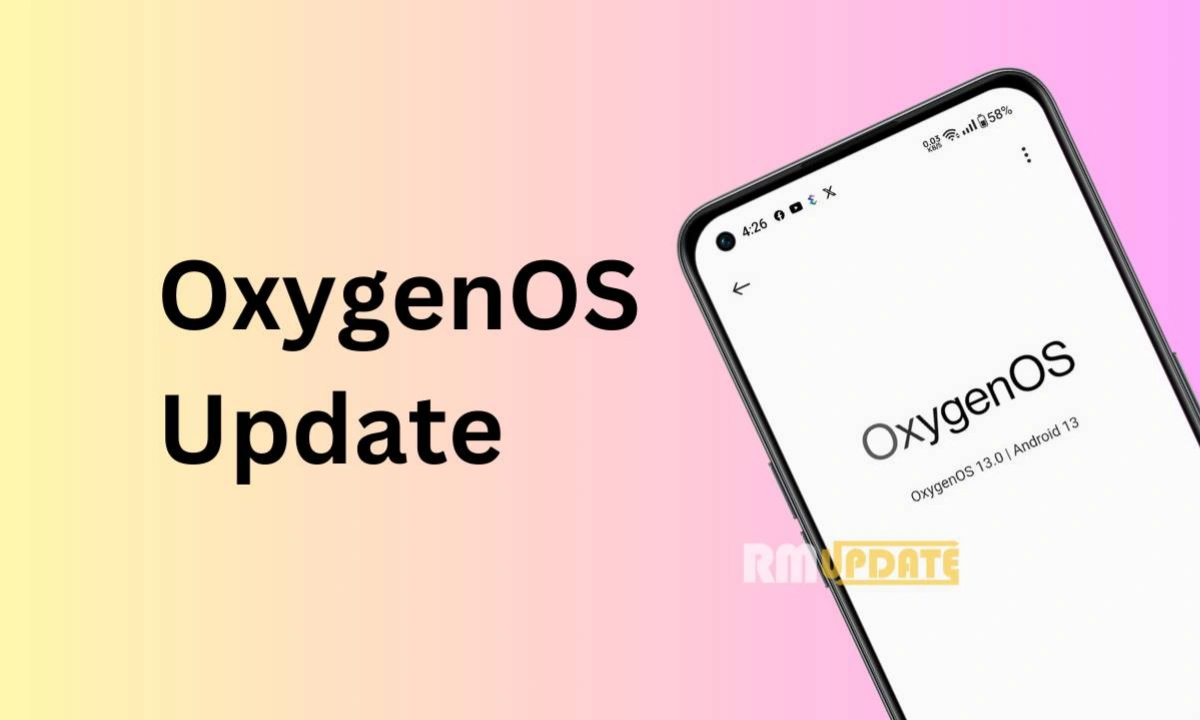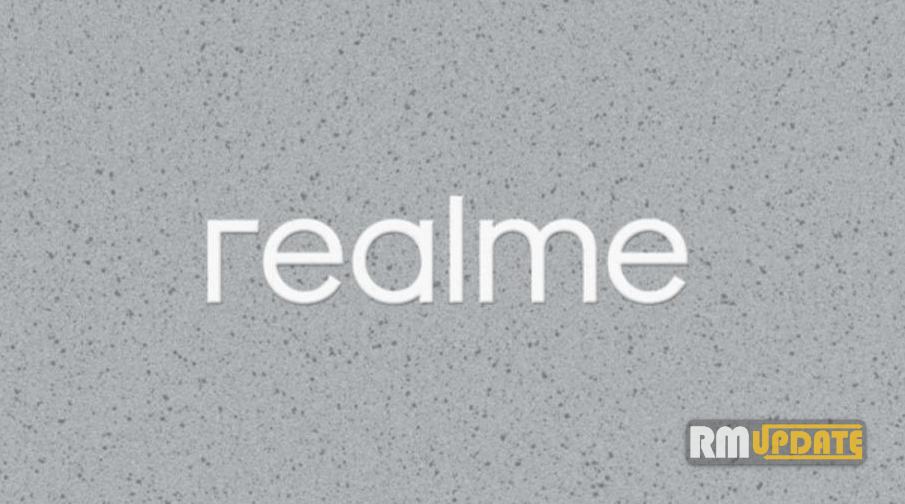I am excited to share my knowledge with you on how to enable always-on display (AOD) on all Android phones. AOD is a useful feature that allows you to see important information on your phone’s screen, such as the time, notifications, and battery status, even when the phone is locked or in sleep mode.
Unfortunately, not all Android phones come with this feature enabled by default, and some models may not even support it at all. In this article, I will guide you through the steps to enable AOD on any Android phone, regardless of the make or model. So, let’s get started!
Hardware requirements for always-on display (AOD) in Android Phone
To enable the always-on display (AOD) feature on your Android phone, you need to ensure that your phone has the necessary hardware requirements.
- Your phone should have an AMOLED or OLED screen.
- Your phone should have a low-power display controller. This controller is responsible for keeping the screen on while using minimal power.
- Lastly, your phone should have a powerful enough processor to handle the AOD feature without impacting the overall performance of your phone.
As an Android smartphone user, I understand that there are various brands available in the market, each with their own unique features and specifications. Therefore, in this article, we will cover all famous brands of smartphones, including Samsung, OnePlus, Pixel, OPPO, Vivo, Realme, iQOO, Xiaomi, Motorola, and others. No matter which brand of Android phone you use, you can follow the steps outlined in this guide to enable the always-on display feature on your device. Whether you want to keep track of time or stay updated on notifications without having to unlock your phone, this guide will help you make the most of your Android smartphone.
How to enable always-on display (AOD) on Samsung phone
- Open the Settings on your Samsung phone.
- Find and tap on the Lock Screen option.
- Look for the Always-On Display (AOD) feature and tap on it.
- Choose the option that best suits your preferences such as Show for 10 seconds, Show Always, or Show as Scheduled.
- Customize your AOD settings such as the clock style, music information, change screen orientation, and toggle auto-brightness.
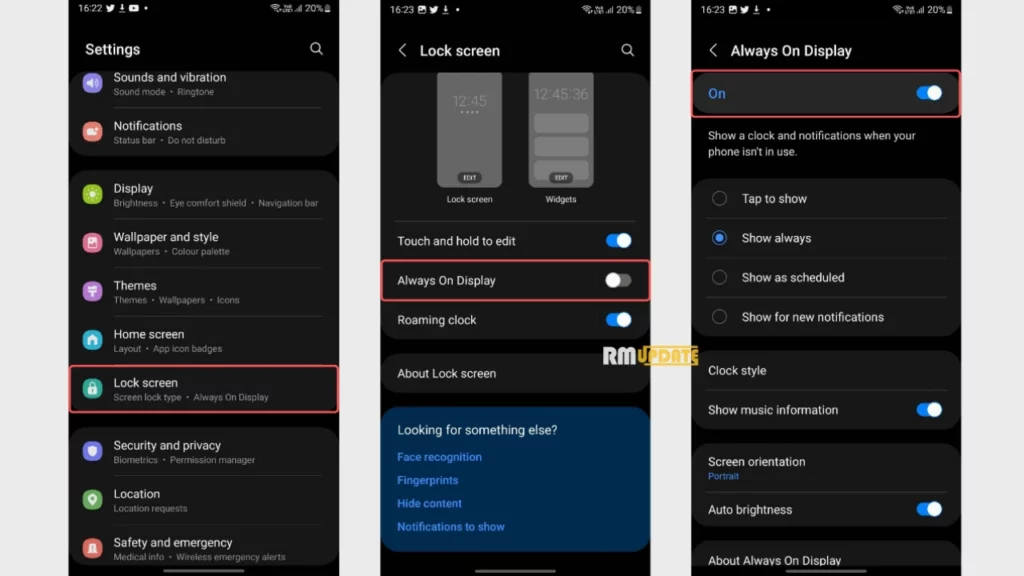
How to enable always-on display (AOD) on OnePlus phone
- Open the Settings application on your OnePlus smartphone.
- Find and tap on the Display option.
- Look for the Ambient Display or Always-On Display (AOD) feature and tap on it.
- Toggle the feature on to enable it.
- Customize your AOD settings by tapping on the Gear icon, which will allow you to change clock styles, text color, and background images.
- Once you’ve made your desired changes, tap on the back arrow to save your changes and exit the Settings app.

How to enable always-on display (AOD) on Xiaomi phone
- Open the Settings on your Xiaomi device.
- Tap on the “Always-on Display and Home screen” option.
- Customize the style of your device’s Always-on Display by tapping on the Style option.
- After selecting the desired style, enable the Always-on Display feature by toggling the switch on.
How to enable always-on display (AOD) on Realme phone
- Open the Settings application on your Realme smartphone.
- Look for the Personalizations option and tap on it.
- Find and tap on the Always-On Display (AOD) feature.
- Look for the Personalized section and tap on Portrait silhouette.
- Select any image that you want to make your Sketchpad AOD.
- Tap on the Generate button.
- Click on the Apply button.
- Done!

How to enable always-on display (AOD) on OPPO phone
- Open the Settings on your Oppo smartphone.
- Look for the Display and Brightness option and tap on it.
- Find and tap on the Always-On Display (AOD) feature.
- Select the option that best suits your preferences, such as Show Always or Show as Scheduled.
- Customize your AOD settings such as clock style, text color, and background image.
- Save your changes and exit the Settings app.

How to enable always-on display (AOD) on VIVO phone
- Open the “Settings” app on your VIVO device.
- Look for and select “Lock screen, home screen, and wallpaper” in the settings menu.
- Within this menu, find the option for “Always on Display“.
- Toggle the switch to turn on the Always on Display feature.
- The feature should now be activated and your device’s screen will remain on even when it’s not in use.
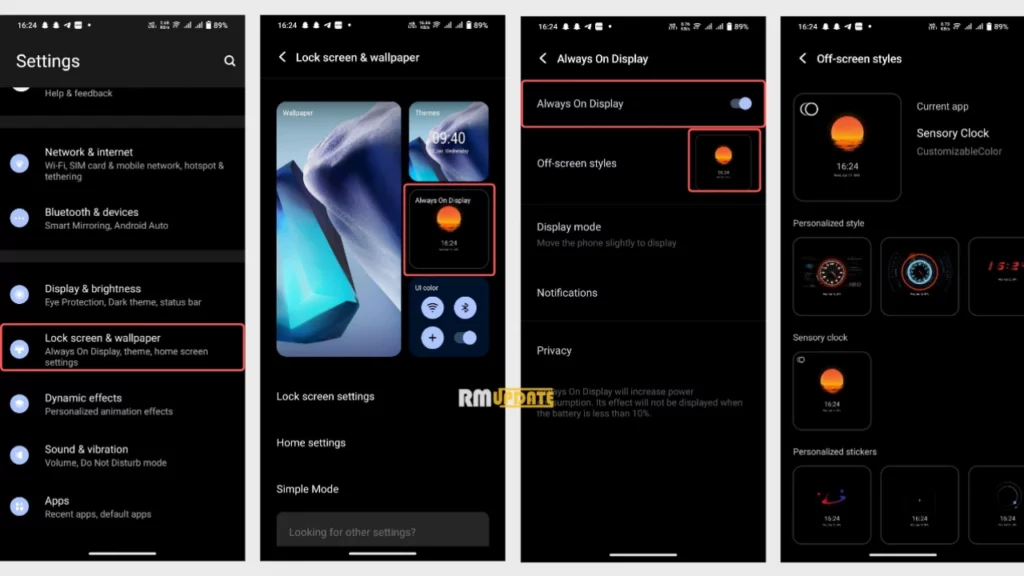
How to enable always-on display (AOD) on Motorola phone
- Open the Settings on your Motorola smartphone.
- Tap on the Display option.
- Look for the Lock screen option and tap on it.
- Inside the lock screen menu, search for the option named “Always show time and info“.
- Enable the toggle next to the option to activate it.
How to enable always-on display (AOD) on iQOO phone
- First, Open the “Settings” on iQOO smartphone.
- Then, look for and select “Lock screen, home screen, and wallpaper” in the settings menu.
- Within this menu, find the option for “Always on Display“.
- Toggle the switch to turn on the Always on Display feature.
- The feature should now be activated and your device’s screen will remain on even when it’s not in use.
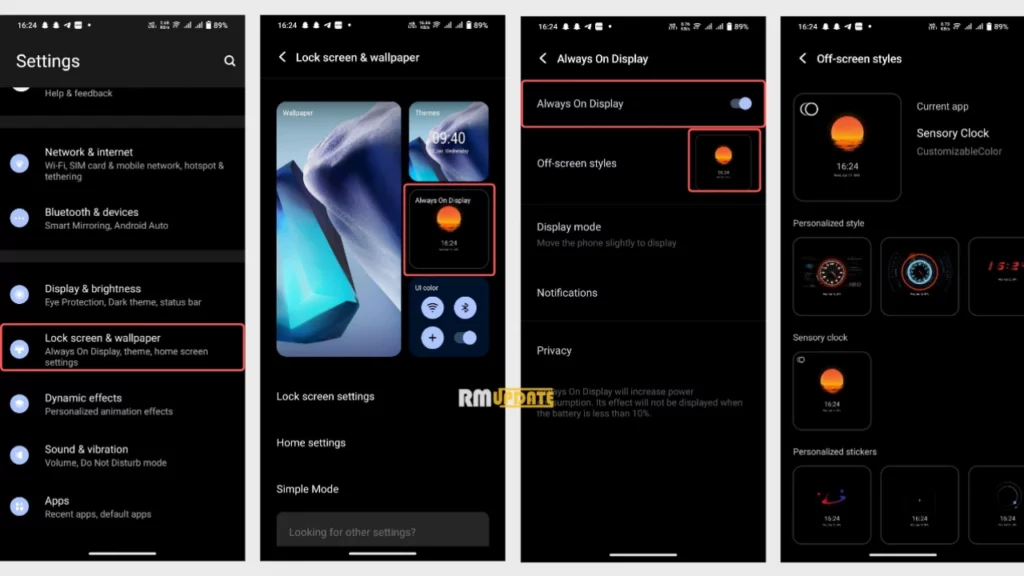
How to enable always-on display (AOD) on POCO phone
- Access the Settings app on POCO device.
- Navigate to the “Always-on Display and Home screen” section.
- Choose the style for your device’s Always-on Display by tapping on the Style option.
- Once you’ve customized the style, activate the Always-on Display by toggling on the switch.
How to enable always-on display (AOD) on Redmi phone
- Open the Settings app.
- Then, tap on Always-on Display and Home screen.
- Customize the style by tapping on the Style option.
- Once that’s done, enable it by toggling on Always-on display.
How to enable always-on display (AOD) on Pixel phone
- First, Go to settings.
- Tap on the Display option.
- Look for the Lock screen option and tap on it.
- Inside the lock screen menu, search for the option named “Always show time and info“.
- Enable the toggle next to the option to activate it.
How to enable always-on display (AOD) on Nokia phone
- Open the Settings on your Nokia smartphone.
- Tap on the Display option.
- Look for the Lock screen option and tap on it.
- Inside the lock screen menu, search for the option named “Always show time and info“.
- Enable the toggle next to the option to activate it.
How to enable always-on display (AOD) on Nothing phone
- Open the Settings on your Nothing phone.
- Scroll down to locate the Display option and tap on it.
- Find the Lock screen settings and open it.
- Look for the setting named “Always show basic info of lock screen” inside the lock screen settings page.
- Tap on the toggle next to the setting to enable the Always On display on your Nothing phone.
- Optionally, you can set a schedule for the Always On display by clicking on the option and selecting the start and end time.
How to enable always-on display (AOD) on Huawei Smartphone
- Open the Settings on your device.
- Look for the “Home screen & wallpaper” option and tap on it.
- Scroll down until you see the “Always On Display” option.
- Tap on the “Always On Display” option to access its settings.
These steps will take you to the settings for Always On Display, which is a feature that keeps a portion of your device’s screen active with useful information when the screen is turned off. Here, you can customize the style and settings of the Always On Display to your liking.
How to enable always-on display (AOD) on Tecno Smartphone
- Open the “Settings” on your Tecno device.
- Tap on the “Display” option.
- Look for the “Lock screen” option and tap on it.
- Inside the lock screen menu, search for the option named “Always show time and info“.
- Enable the toggle next to the option to activate it.
- The feature should now be activated and you should be able to see the time and other information on your lock screen even when it’s not actively in use.
It’s important to note that the exact steps to access this feature may vary depending on the specific model of Tecno device and the version of the Android operating system you are using.
How to enable always-on display (AOD) on Infinix Smartphone
To access the “Always on display” feature on your Infinix phone, follow these steps:
- Open the main settings menu on your Infinix phone.
- Select the “Display & brightness” option.
- Look for the “Always on display” option and tap on it to open a new page.
How to enable always-on display (AOD) on Honor Smartphone
- Open the Settings on your device.
- Locate the “Home screen & wallpaper” option and tap on it.
- Scroll down the list of options until you find “Always On Display.”
- Tap on the “Always On Display” option to access its settings.
These steps will take you to the settings page for the Always On Display feature on your device. This feature allows you to keep a portion of your screen on even when your device is locked or idle, displaying useful information like the time, date, notifications, and more. From this settings page, you can customize the Always On Display to suit your preferences, such as selecting a clock style or adjusting the brightness level.
How to enable always-on display (AOD) on Lawa Smartphone
- First, open the Settings on Google Pixel devices
- First, Go to settings.
- Tap on the Display option.
- Look for the Lock screen option and tap on it.
- Inside the lock screen menu, search for the option named “Always show time and info“.
- Enable the toggle next to the option to activate it.