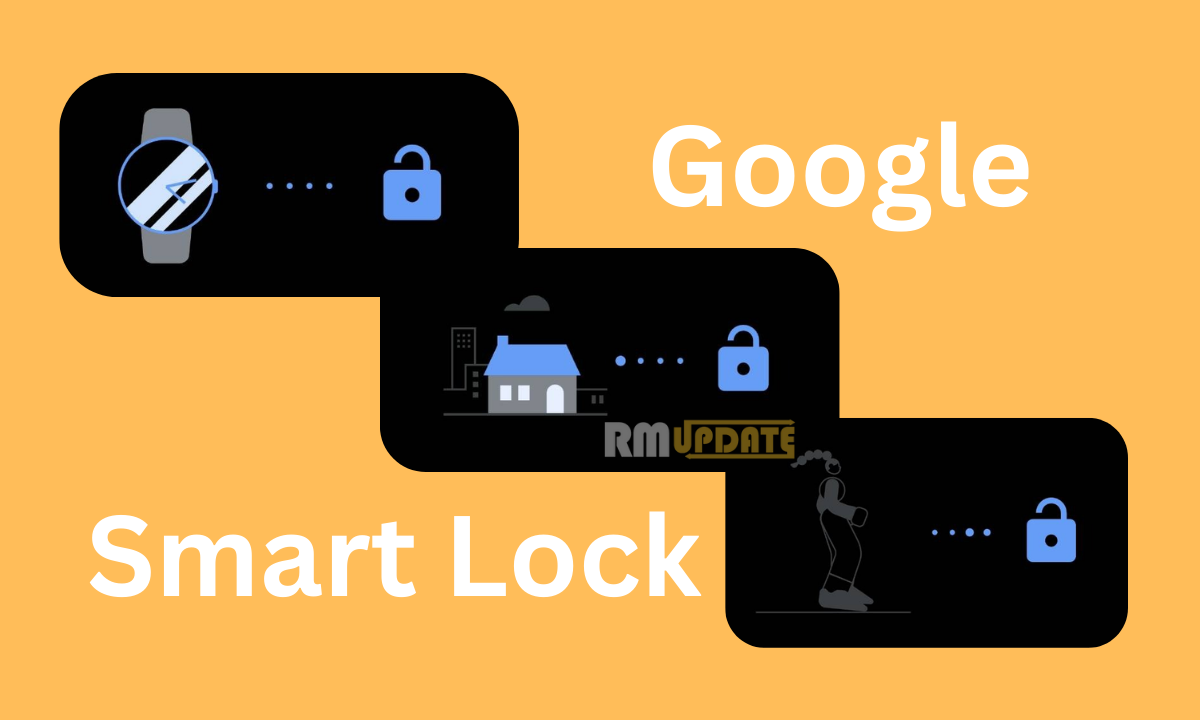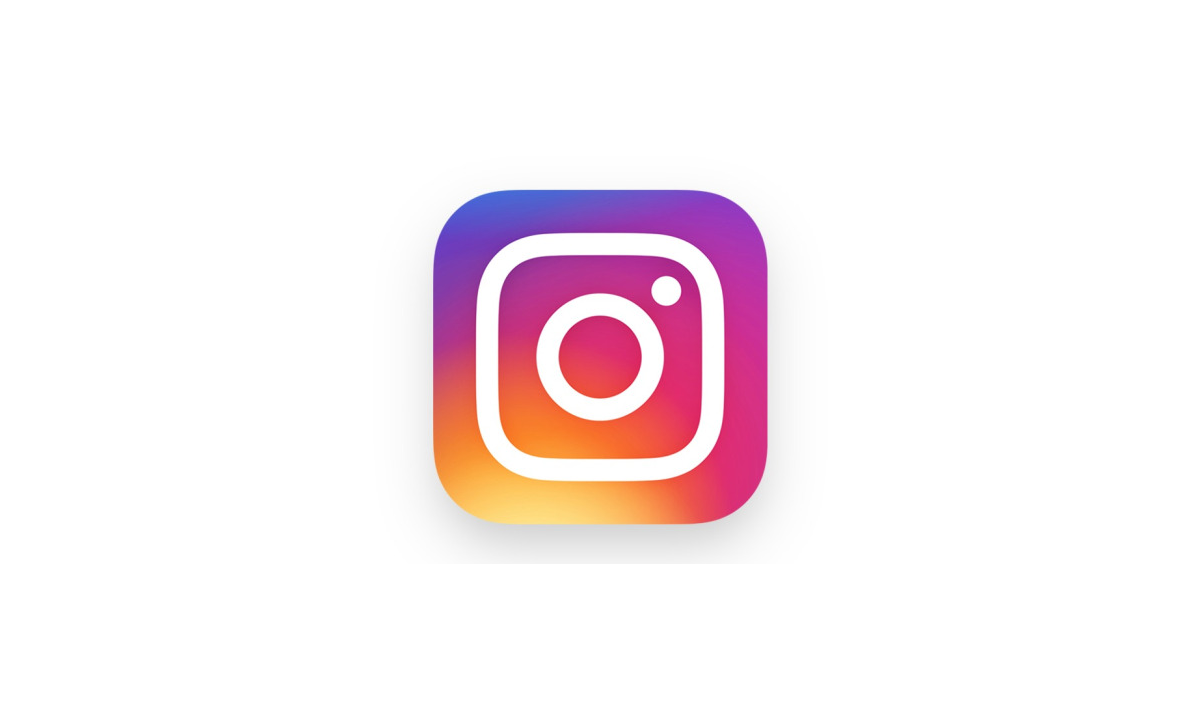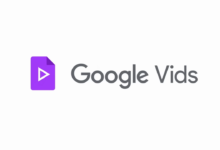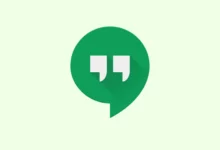Sometimes, we wish to keep our smartphones unlocked, especially when we are busy doing some important work and want our phones unlocked all the time. That’s where Google Smart Lock comes in handy, which allows users to configure their device quickly as they don’t need to enter your passcode every time you pick up your phone. Here’s a quick look at the guide on how you can set up the Google Smart Lock feature on your Android devices.
Generally, the Google Smart Lock feature provides you control over when and where you need to unlock your device. Smart Lock lets you keep your phone unlocked, add locations where you want your device to stay unlocked, as well as add Bluetooth devices, which will keep your phone unlocked while they are connected.
Google Smart Lock offers a host of different features which allow users to use the features in different situations:
- On-body Detection:
After you unlock the device, it stays unlocked while it’s in motion, like when you are walking with it. The phone will stay unlocked for up to 4 hours or until you put it down.
- Add Trusted Device:
With this feature, your device stays unlocked when it’s connected to a trusted device, including a Bluetooth watch or even a car system. Also, you don’t have to enter a password in order to unlock it.
- Add Trusted place:
Through this feature, users can easily add a trusted place, and their device will stay unlocked as long as they are at or close to a trusted place. Your device will stay unlocked for up to 4 hours or until you leave one of your trusted places. Apart from this, for accuracy, this feature uses your precious location.

Google Smart Lock: Advantages & disadvantages
Advantages:
- Despite configuring your phone quickly, the Google Smart Lock feature allows users to share their passwords across their devices.
- It makes the process easy in order to get into your phone without having to enter a screen lock.
- Also, you can save your passwords from entering your favourite websites and preferred applications quickly.
Disadvantages:
- Do note that this feature also comes with several security risks. However, it’s alright if you have set your home as your trusted location.
- However, the on-body detection and trusted devices could easily let others configure your location.
How To Set Up Google Smart Lock On Pixel Smartphones?
In order to set up Smart Lock on your Pixel devices, you only require a passcode or other lock type, including PIN, Pattern or a fingerprint, which is already set up on your device. The steps are pretty easy and simple:
- Head to your device’s Settings.
- Hover over Security.
- Then select Advanced Settings.
- Now, just tap on the Smart Lock.
- Now, you will be asked to enter your screen lock.
- Then, you can choose either On-body detection, Trusted places, or Trusted devices.
- The next step is to Follow the On-screen instructions.
How To Set Up Google Smart Lock On Android Devices?
Here, we have provided you with the process to set up Google Smart Lock on several Android devices, including Samsung, OnePlus, OPPO, Realme, Vivo, and Xiaomi devices.
- Open the Settings app on your device.
- On the Search bar, type Smart Lock.
- Now tap on the Smart Lock option.
- Here, you will be asked to enter your phone’s password.
- Then, you can choose either On-body detection, Trusted places, or Trusted devices.
- Follow the on-screen instructions.
- And that’s it.
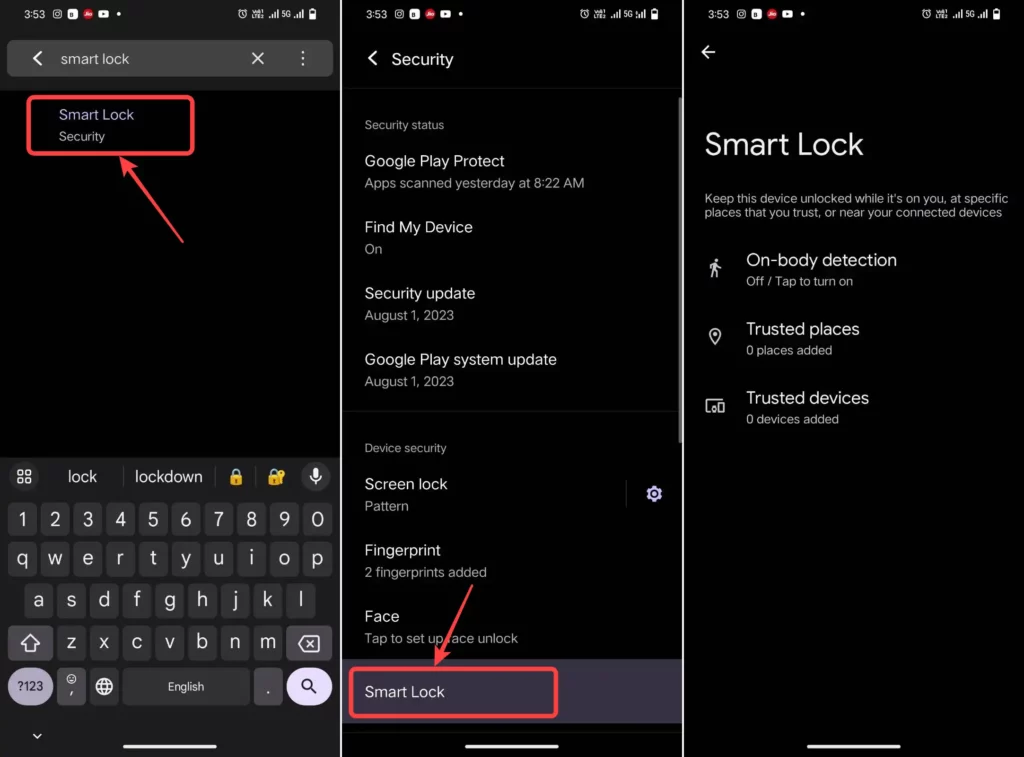
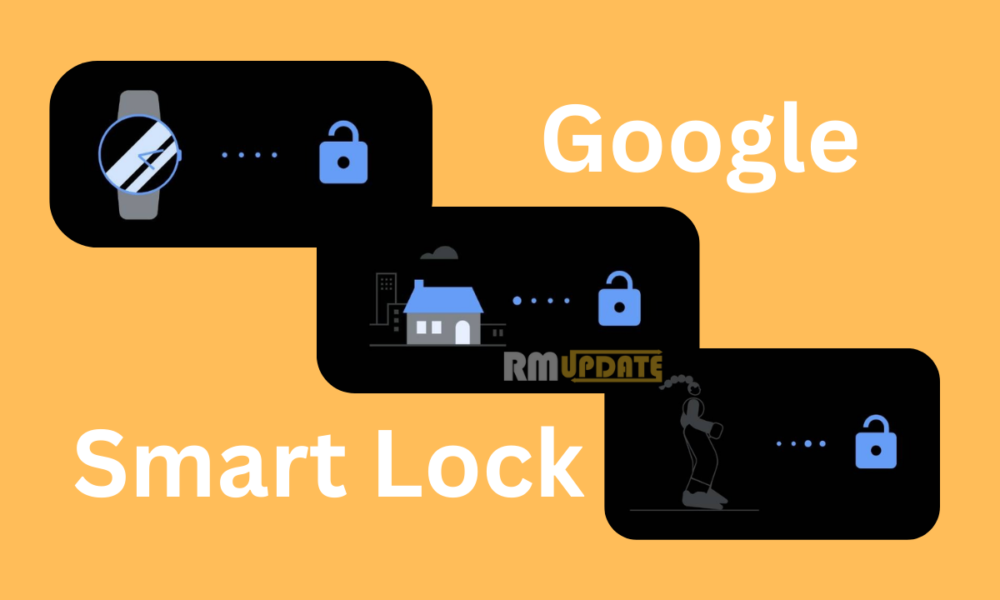
“If you like this article follow us on Google News, Facebook, Telegram, and Twitter. We will keep bringing you such articles.”