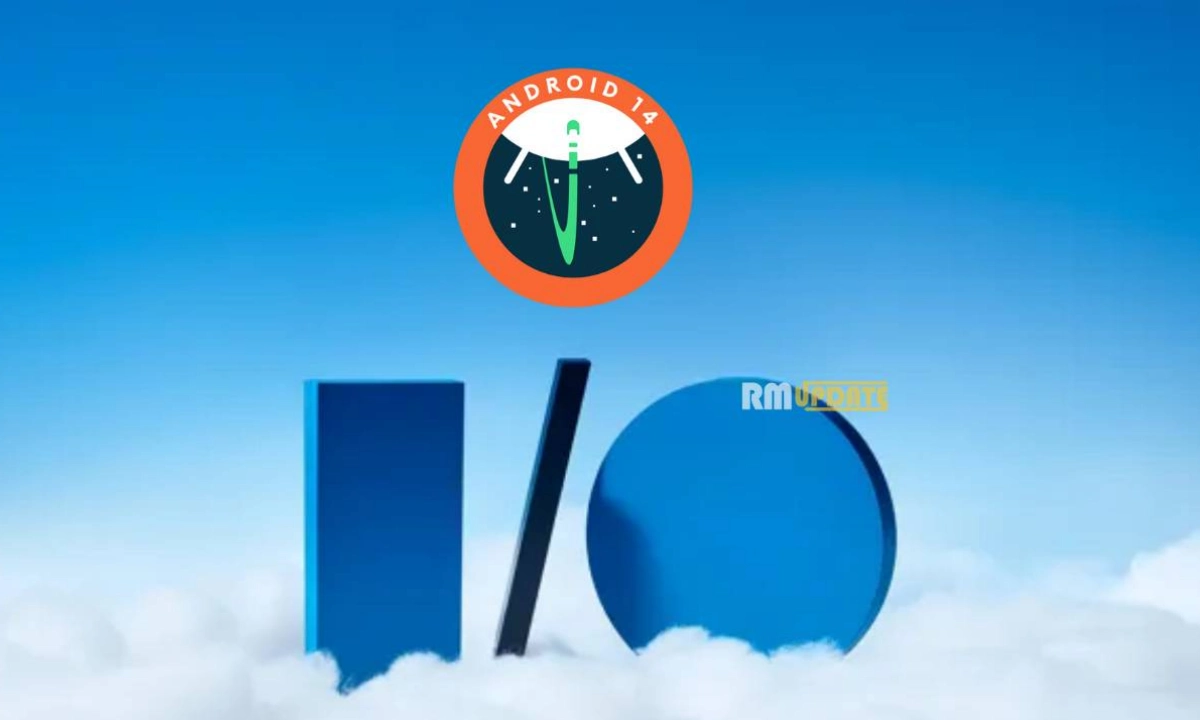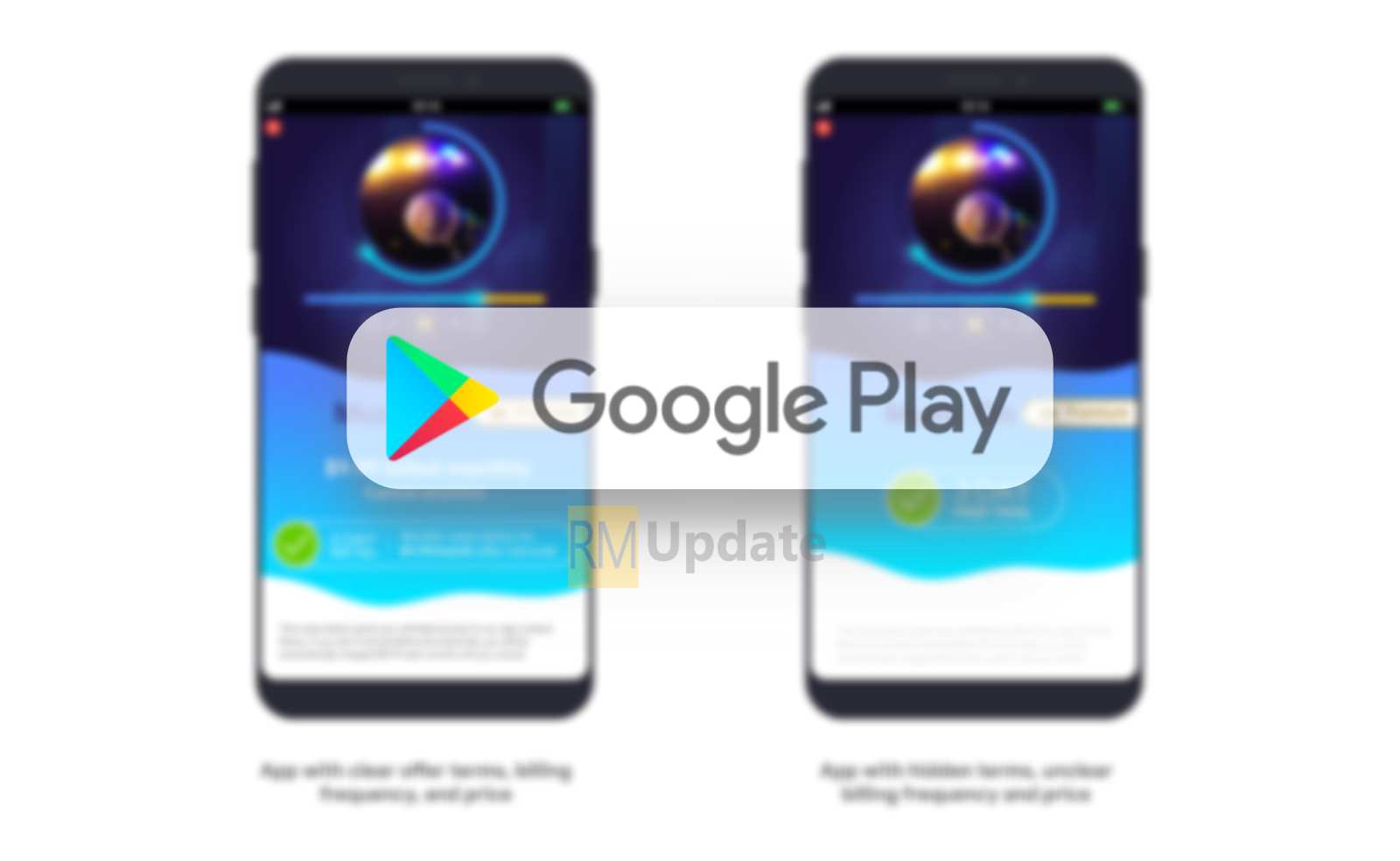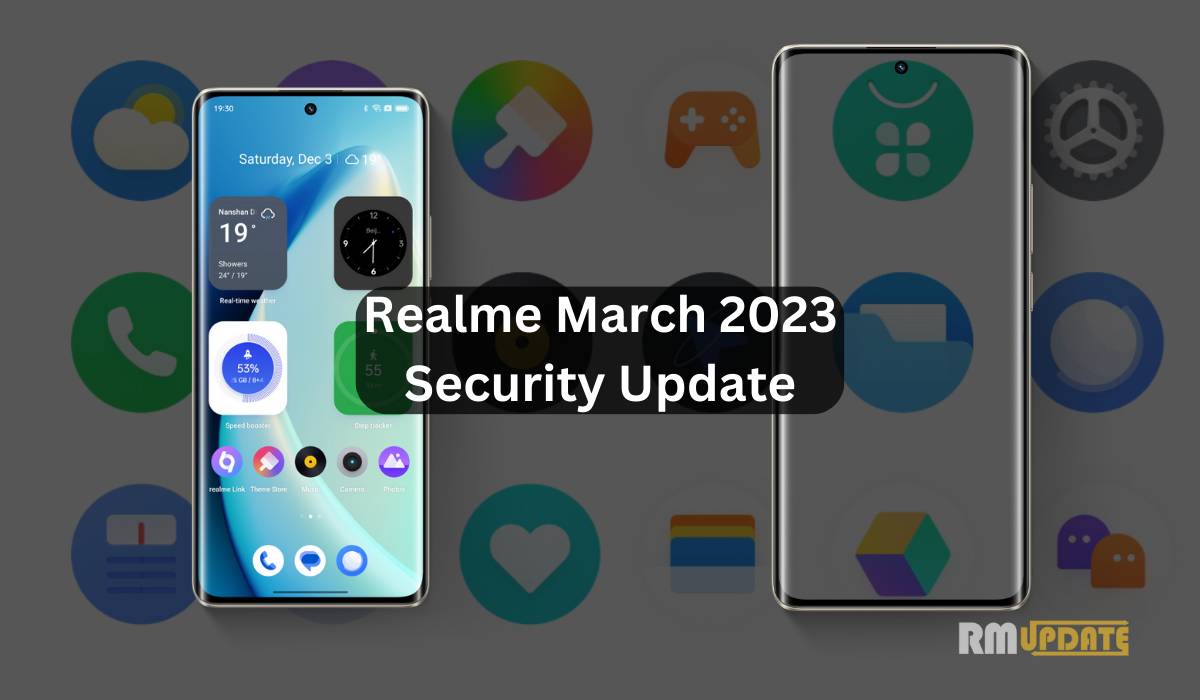Samsung offers a wide range of creative functions and customization options to its tablets and flagship large-screen tablets. Recently, The South Korean tech giant introduced the Android 12L-based One UI 4.1.1 software update for eligible devices. This update brings several Multitasking features to the Taskbar, Split Screen.
The company rolled out first this Android 12L-based One UI 4.1.1 update for Galaxy Tab S8 series and other Galaxy tablets received soon. With this update, users can enjoy Swiffer, Multitasking, and lots of customization options on large-screen tablets. Here in this article, we are talking about the One UI 4.1.1 Taskbar feature for Multitasking. Read more Android 12L Based One UI 4.1.1 Features Supports These Galaxy Devices
Android 12L-Based One UI 4.1.1 Taskbar Feature:
With the Android 12L-based One UI 4.1.1, Samsung brought a new and enhanced Taskbar that is sleeker and more responsive than earlier, and it expanded multitasking capabilities. With the new Taskbar, you can enjoy your favourite applications and open seamlessly and speedily between active sessions.
Moreover, the Taskbar remembers the two apps that you most recently used at a certain time, so you can always easily pick up where you left off. Here, we are sharing a small guide for Multitasking made easy via Taskbar on your Samsung large screen device. Read more Samsung One UI 5.0 Fingerprint Animation Change is Minor
How To Make Multitasking Easier Via Taskbar?
Firstly, swipe from the left, right or bottom of the screen with two fingers to open up a new application on a split screen. Select the split screen app. After that, you can add more apps to the screen from the Taskbar by drag and drop.
Or
Easy, drag and drop two or three of your apps from the Taskbar to split screen. You can add a maximum of four applications from the Taskbar to see the app sessions side by side. Read more Samsung One UI 5.0 Fingerprint Animation Change is Minor
How To Enable Swipe For Split Screen Option:
- Go to the device’s Settings
- Scroll down and tap on Advance features
- Select Labs
- Tap on the Swipe for split screen
- Turn on the toggle

“If you like this article follow us on Google News, Facebook, Telegram, and Twitter. We will keep bringing you such articles.”