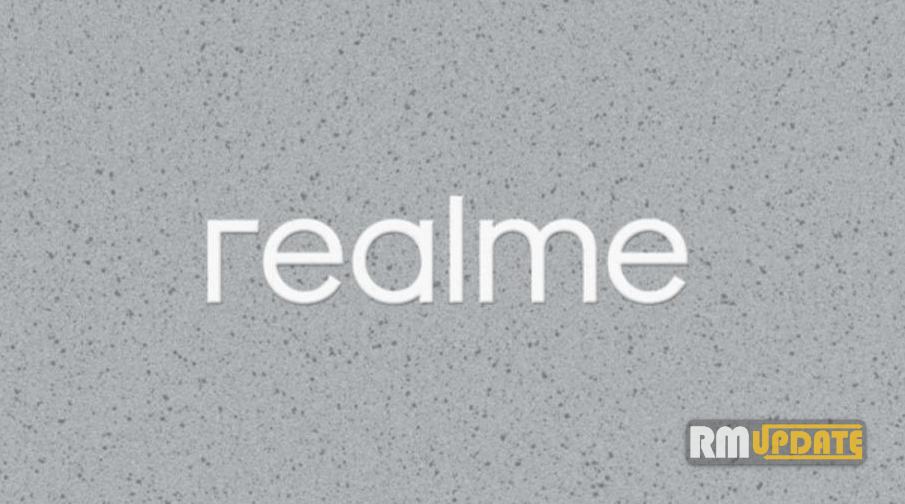In today’s modern world, digitalization is vital in our lives. Managing several Google accounts and remembering every single history along with their unique passwords is tough. Beginning from Social media platforms and credentials to banking portals and Gmails, remembering all the passwords can be a disconcerting task. Fortunately, most web browsers, including Google Chrome, offer the ability to save the passwords of different accounts, and we can even view them at any time.
The most advanced web browser, Google Chrome, has built-in features that allow users to save their passwords of different accounts easily, be it their Gmail accounts, any streaming applications password, several social account passwords, like Instagram, Facebook or X, or any important banking portal, which makes our lives easier and secure.
Saving your important passwords within Google Chrome is the best solution. No matter whether you have forgotten your login passwords or you want to cross-check the security of your saved passwords. You can easily visit Google Chrome’s password management system and can view your saved passwords. Now head to the steps below to learn how to view your saved passwords on Google Chrome on devices including Android, iOS and Windows.
How to View Saved Passwords on Google Chrome?
For Android smartphones:
- Open the Google Chrome app on your Android device.
- Now click on the three dots to open the menu.
- Select Settings.
- Now click on the Password Manager option.
- Then tap on the Saved Passwords and enter your phone’s Screen lock.
- After entering the screen lock, tap the Eye button to view your Password.

For iOS devices:
- On your iPhone or iPad, open the Google Chrome app.
- Tap on the three dots menu.
- Select Password Manager.
- Now, you need to tap on the Check Passwords.
- Finally, click on the Check Now option.

For Windows Devices:
- Open Google Chrome and tap on the three dots.
- Now click on the Google Password Manager.
Alternatively, tap on the Menu Button (three dots) >> Settings >> Autofill and Passwords >> Google Password Manager.
- Choose a saved Password by scrolling through.
- You will be asked to enter your Windows password.
- Now, view your saved password by clicking on the Eye button.
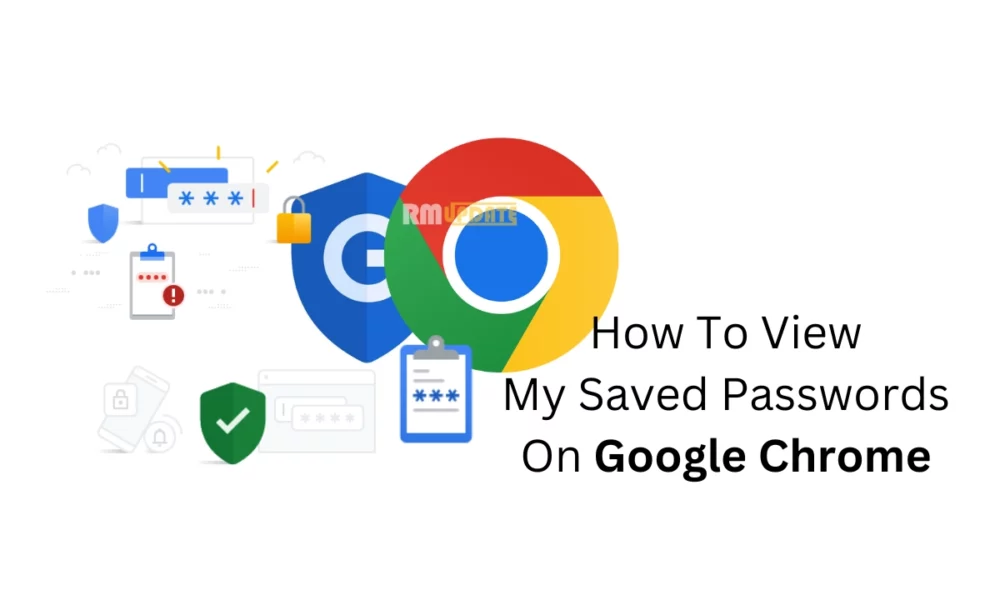
“If you like this article follow us on Google News, Facebook, Telegram, and Twitter. We will keep bringing you such articles.”