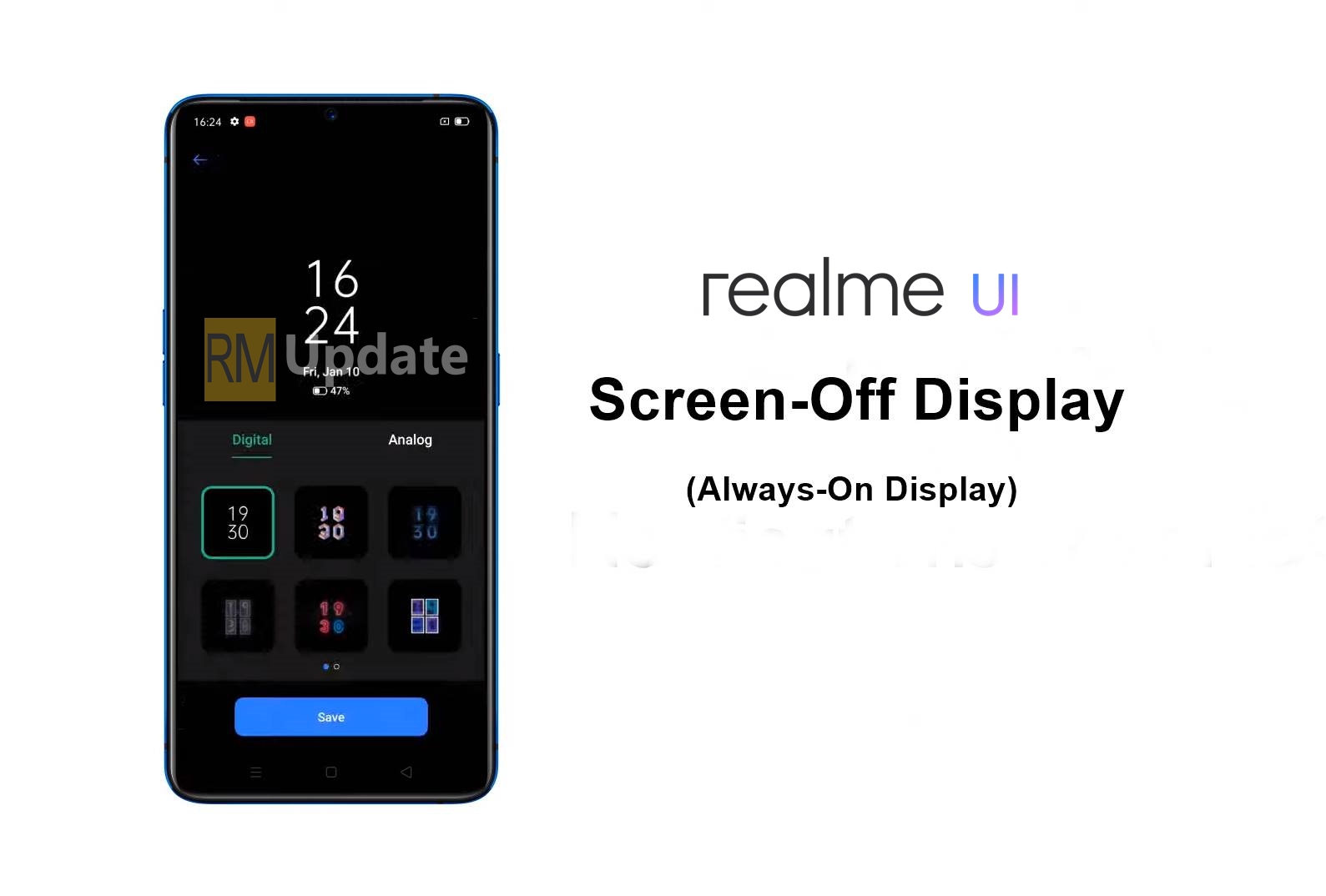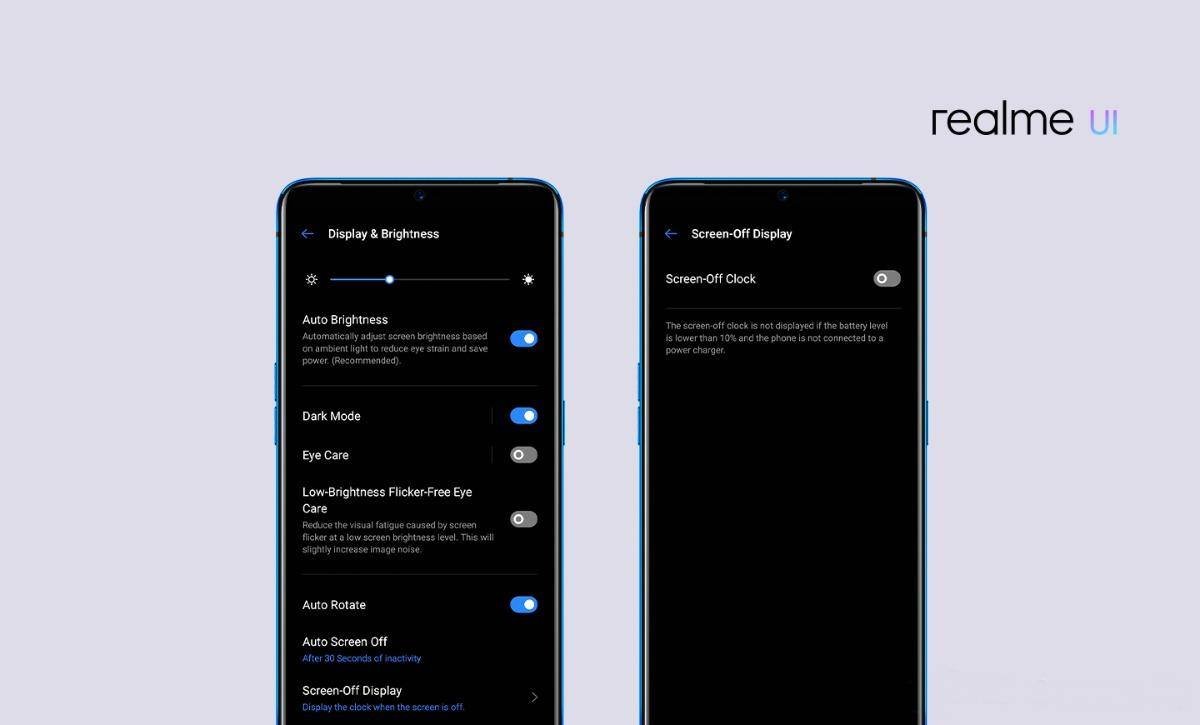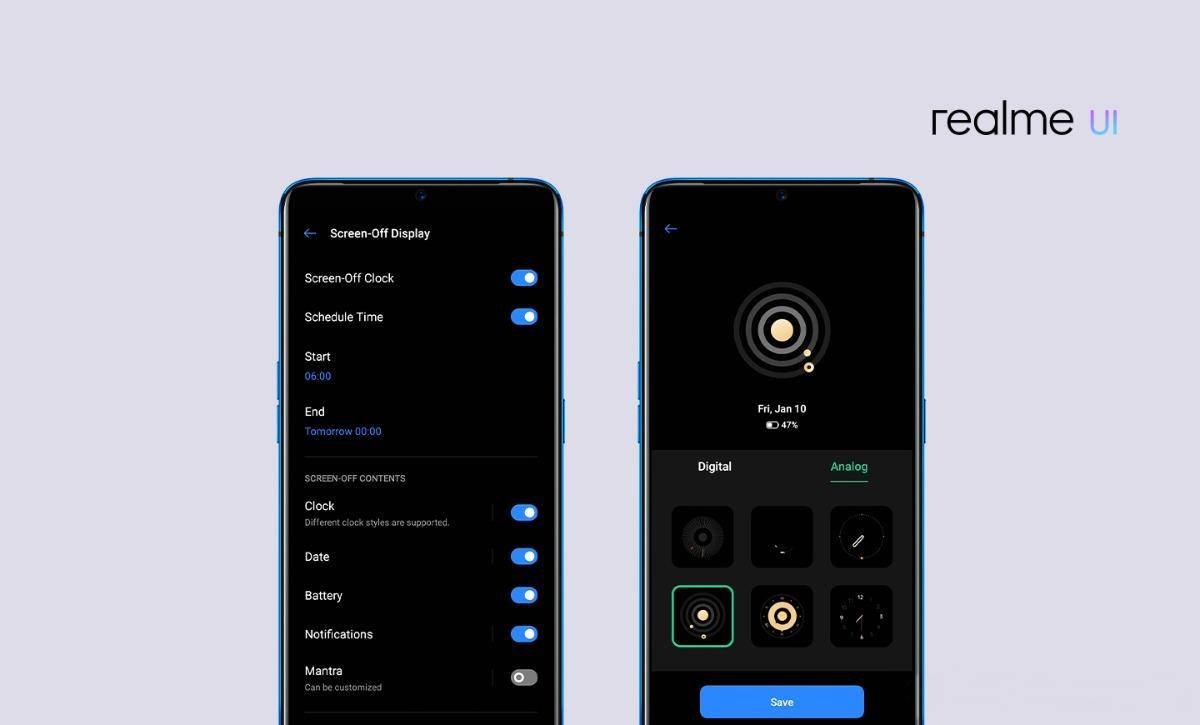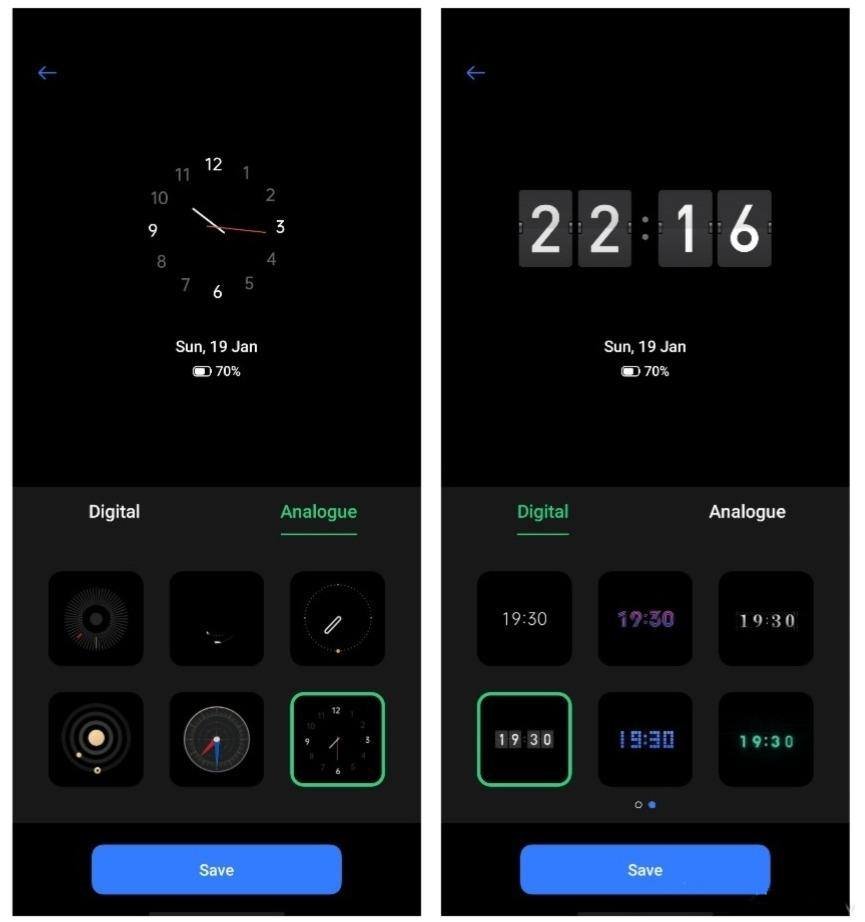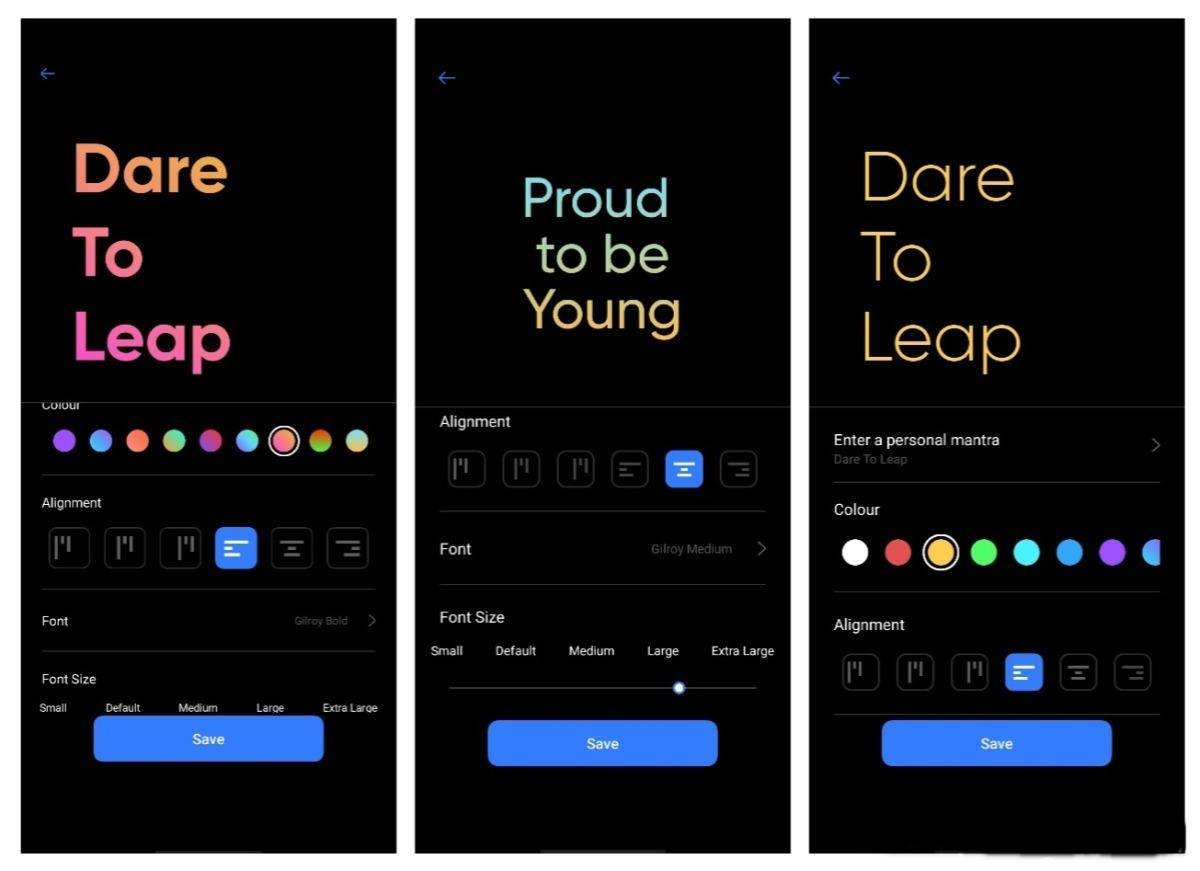Realme UI tries to make the user experience better with an Android 10-inspired layout and thoughtful Realme touches. Here we have curated the top Realme UI features that are new and refreshing from the overly bloated predecessor. So, come! have a look at Realme UI Screen -Off Display aka Always-on Display.
JOIN US ON TELEGRAM
Realme UI Dual Earphones Features
Realme UI Dark Mode Feature: How to use it?
How to use Realme UI Screen-Off Display
Commonly known as Always-On Display (AOD), Realme UI’s Screen-Off Display, (currently, exclusive to Realme devices that come with AMOLED screen), gives you the freedom to choose Screen-Off contents which provides for a wholesome experience and makes your device stand out from the rest.
-
- Go to Settings in your device
- Then go into Display & Brightness
- And go to Screen-off Display
- In the ‘Screen-Off Display’ Menu, one could make the customizations as per personal preferences which include setting a scheduled time to enable the Screen-Off Display along with the making modifications with content type & style.
In the ‘Screen-Off Display’ Menu, one could make the customizations as per personal preferences which include setting a scheduled time to enable the Screen-Off Display along with the making modifications with content type & style. The available options to pick for the Screen-Off Content are Clock (multiple digital/analogue styles), Date, Battery, Notifications, and Mantra.
There are more than a dozen clock styles to choose from. Take a look at some of them in the screenshot below.
Below is an example of the level of customization that’s available for the ‘Screen-Off Mantra’: your personalized message.
You have the freedom to write anything you wish to, pick a color from a multitude of shades and hues, customize alignment, font style, and font size.