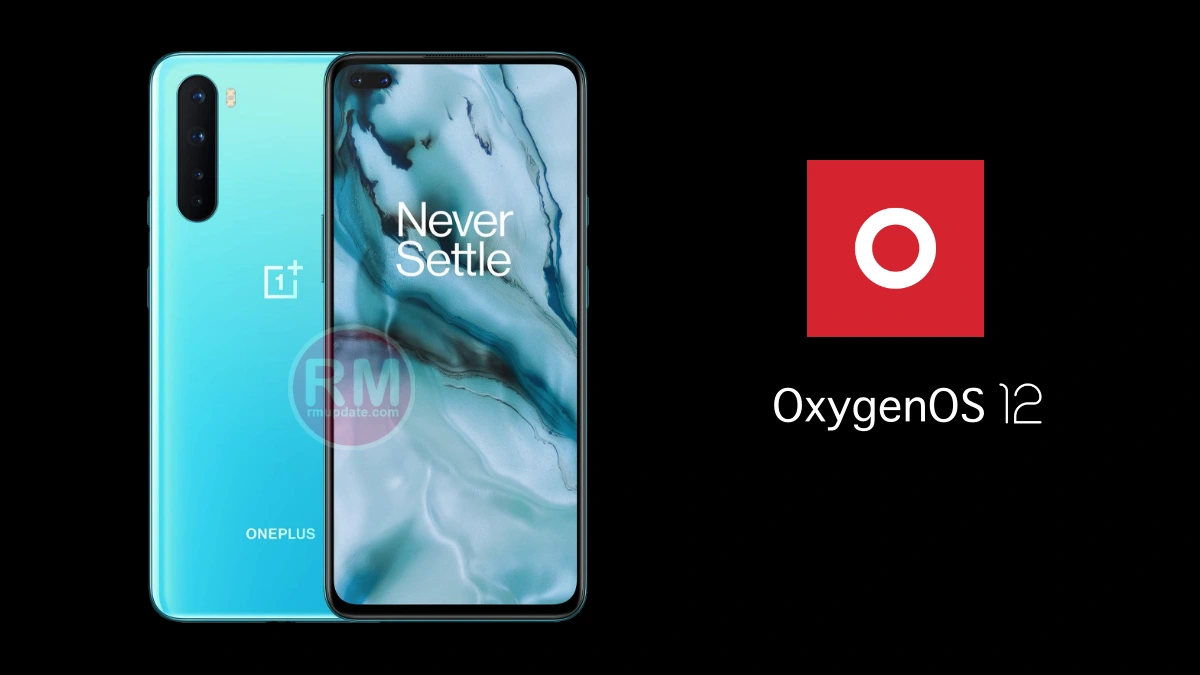Scrolling Screenshots- Android 12 beta 3 introduces lots of exciting new features, but finally, Google has launched the much-awaited scrolling screenshots function in Android 12.
When you generally take a screenshot, it captures what’s presently seen on the display screen. But Scrolling screenshots allow you to capture as much of the webpage or app as you’d like.
This feature in Android 12 only allows you to take scrolling screenshots of apps, not websites accessed via Chrome — which, coincidentally, is what most people would want to use scrolling screenshots for in the first place. Chrome is the default browser on Pixel phones. Basically, it works with apps that use View-based UI. It doesn’t work with browsers for the time being.
Here is a step by step guide for How to Capture Scrolling Screenshots in Android 12:
- Open the target app and take a screenshot as you normally would on your Android device. To capture a screenshot, press and hold the power button and volume down key. You will now see a new “Capture more” button in the screenshot preview at the bottom left corner of the screen. Tap on it to access the scrolling screenshot UI.
- When you are in the scrolling screenshots UI, hold and drag the bottom portion of the screenshot region highlighter to adjust the area you would like to cover in the screenshot. You will see a zoomed-in preview when you drag the selection so that you easily know where to stop.
- Once you have chosen the desired content you would like to have in the screenshot, tap on the “Save” button at the top left corner to save the scrolling screenshot.
- Now, the screenshot UI also lets you further edit and annotate the image. You can tap on the pencil button at the bottom right corner to edit the screenshot. As soon as you tap this button, the screenshot editing interface opens up. Here, you can crop the image, add text, highlight specific portions, and more.
- You also have the option to share the screenshot directly from the screenshot UI. You can tap the “Share” button at the top right corner to open the Android share sheet. It then lets you pick the contact or the target app. You can also use Nearby Share to share the screenshot with other Android device owners.
Also read: Android 12: How to Disable Camera or Mic Access
“If you like this article follow us on Google News, Facebook, Telegram, and Twitter. We will keep bringing you such articles.”