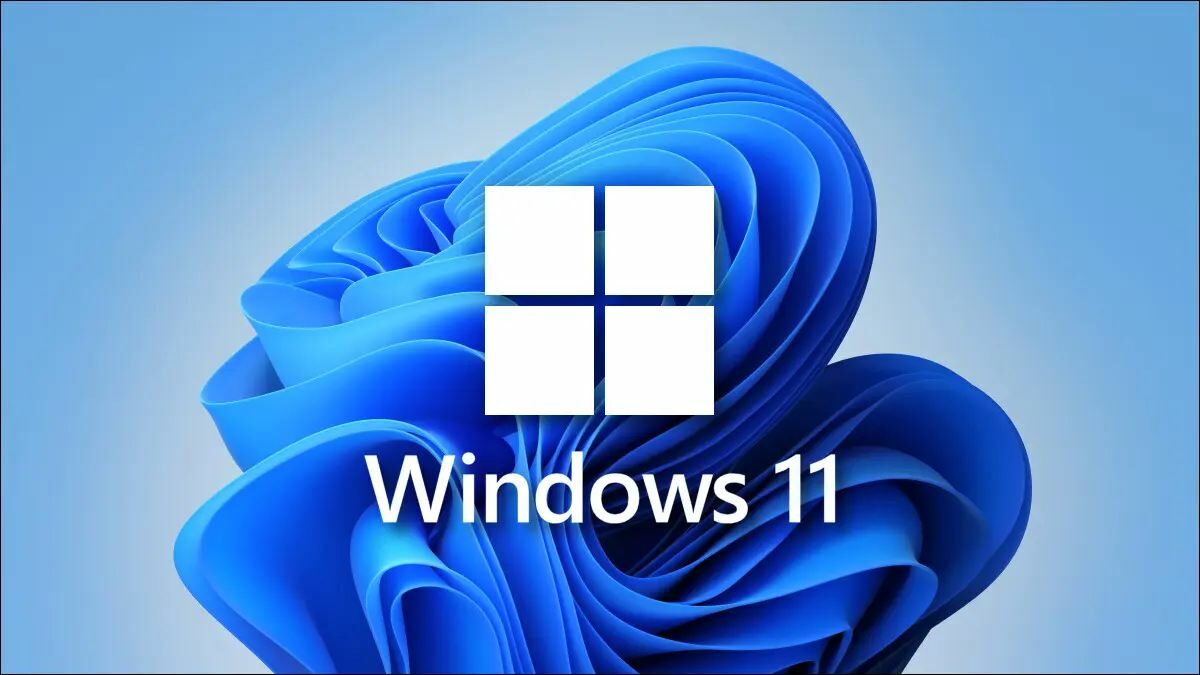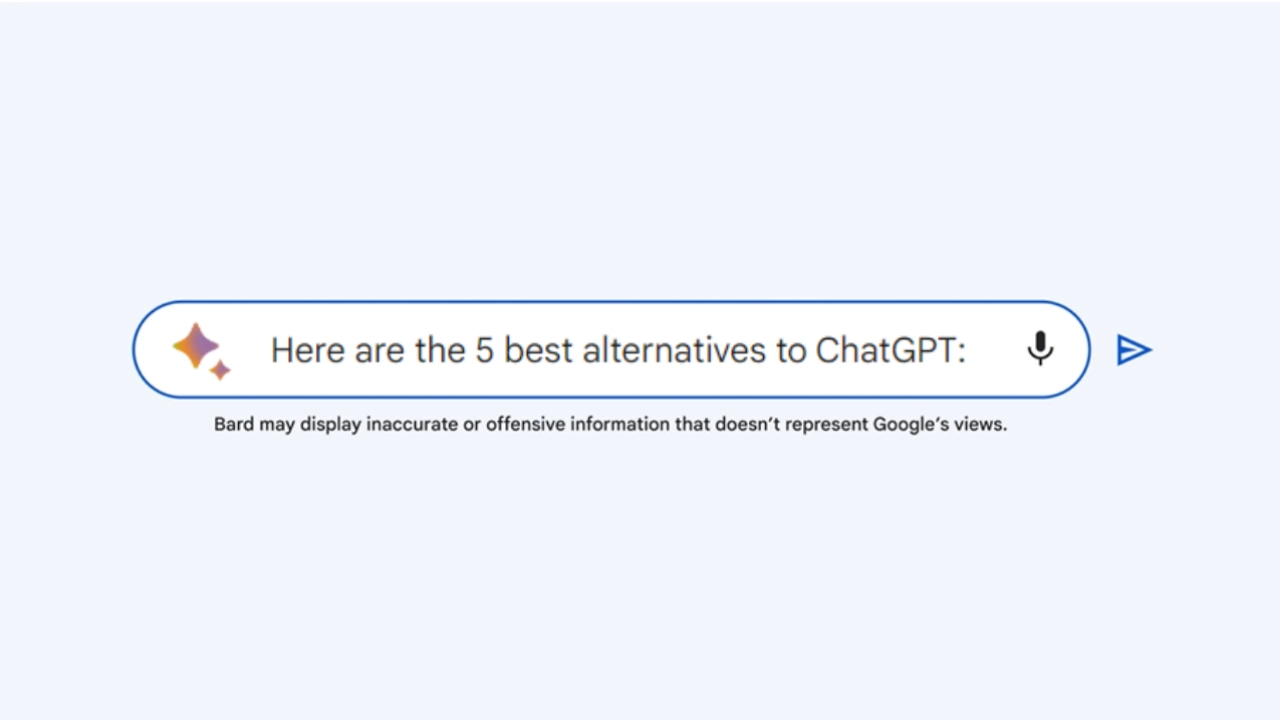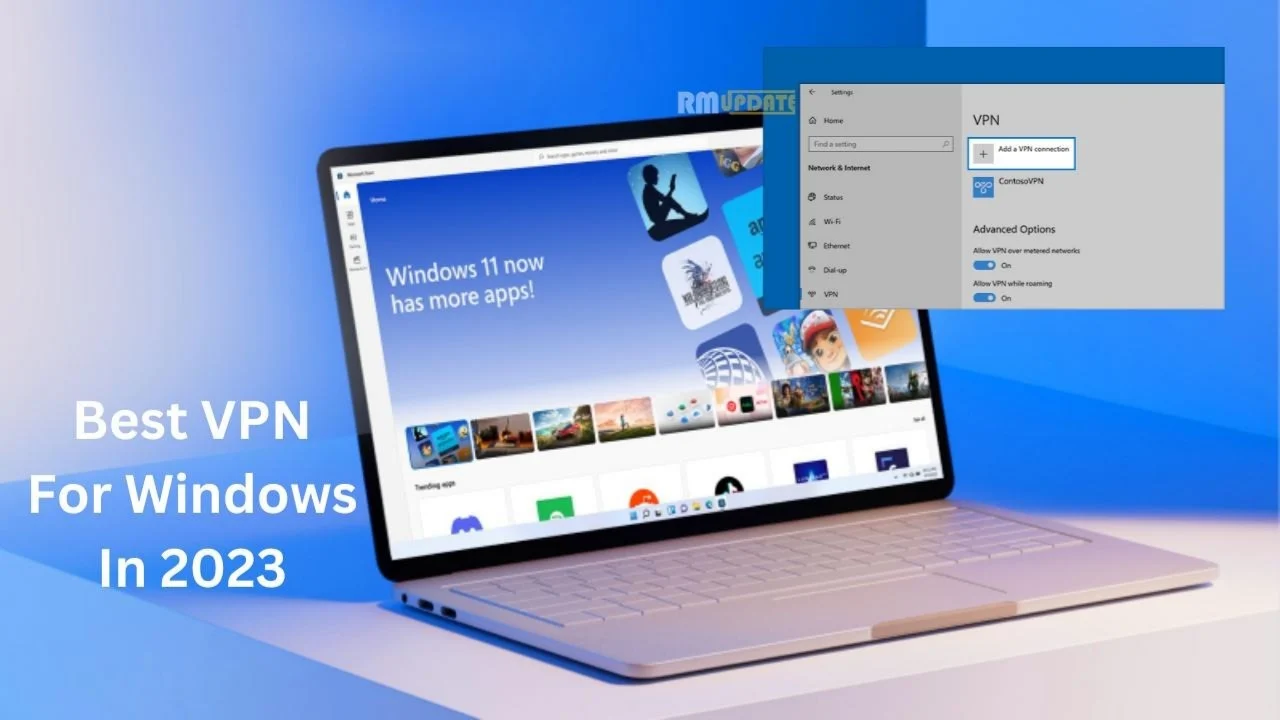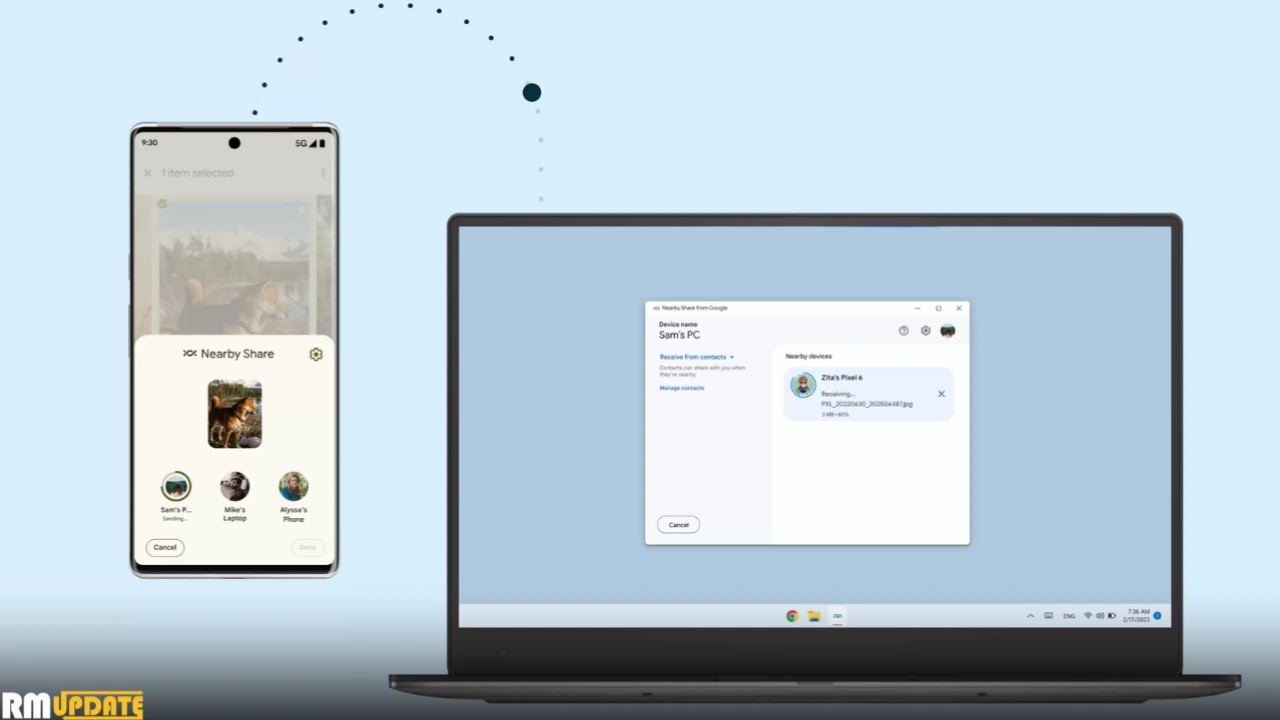Welcome to “Mastering Windows 11: A Comprehensive Guide to Keyboard Shortcuts.” Windows 11 introduces a sleek and intuitive user interface, packed with new features and enhancements. One of the most efficient ways to navigate and control your Windows 11 experience is through keyboard shortcuts.
We will explore a comprehensive list of keyboard shortcuts, organized alphabetically for easy reference. Whether you’re a beginner looking to boost your productivity or an experienced user seeking to uncover hidden gems, this article will empower you to navigate Windows 11 with speed and efficiency.
Get ready to unlock the full potential of your Windows 11 operating system as we dive into an array of shortcuts that will streamline your workflow and make computing a breeze. Let’s embark on this journey of discovery and become masters of Windows 11 together!
List of Windows 11 keyboard shortcuts
| Shortcut | Description |
|---|---|
| Alt + A | Open the Action Center |
| Alt + F4 | Close the active window |
| Alt + Tab | Switch between open applications or windows |
| Ctrl + A | Select all items in a document or window |
| Ctrl + C | Copy the selected item or text |
| Ctrl + D | Delete the selected item and move it to the Recycle Bin |
| Ctrl + E | Activate the search box in File Explorer or a web browser |
| Ctrl + F | Open the find/search feature in a document or browser |
| Ctrl + N | Open a new window or document |
| Ctrl + P | Print the current document or page |
| Ctrl + R | Refresh the active window or webpage |
| Ctrl + S | Save the current document or file |
| Ctrl + Shift + Esc | Open Task Manager |
| Ctrl + Shift + N | Create a new folder |
| Ctrl + Shift + T | Reopen the last closed tab in a web browser |
| Ctrl + Shift + V | Paste the copied text without formatting |
| Ctrl + Shift + S | Take a screenshot and save it to the Screenshots folder |
| Ctrl + Shift + X | Open the Windows Mobility Center |
| Ctrl + Arrow Keys | Move the cursor word by word |
| Ctrl + Home | Go to the beginning of a document or page |
| Ctrl + End | Go to the end of a document or page |
| Ctrl + Shift + Arrow Keys | Select text word by word |
| Ctrl + Shift + Home | Select from the current position to the beginning of a document or page |
| Ctrl + Shift + End | Select from the current position to the end of a document or page |
| Windows Key | Open or close the Start Menu |
| Windows Key + A | Open the Windows 11 Action Center |
| Windows Key + D | Show or hide the desktop |
| Windows Key + E | Open File Explorer |
| Windows Key + I | Open the Settings app |
| Windows Key + L | Lock the computer |
| Windows Key + M | Minimize all windows |
| Windows Key + Shift + M | Restore previously minimized windows |
| Windows Key + Number (1-9) | Open the corresponding app on the Taskbar |
| Windows Key + P | Open the projection settings |
| Windows Key + R | Open the Run dialog box |
| Windows Key + T | Cycle through the apps on the Taskbar |
| Windows Key + U | Open the Ease of Access Center |
| Windows Key + V | Open the clipboard history |
| Windows Key + X | Open the Quick Link menu |
| Windows Key + Arrow Keys | Snap windows to different positions |
| Windows Key + Comma (,) | Peek at the desktop |
| Windows Key + Period (.) or Semicolon (;) | Open the emoji panel |
| Windows Key + Plus (+) | Open the Magnifier tool |
| Windows Key + Print Screen | Take a screenshot and save it to the Screenshots folder |
| Windows Key + Spacebar | Change the input language or keyboard layout |
| Windows Key + Shift + S | Take a screenshot using the Snipping Tool |
By incorporating these shortcuts into your daily workflow, you’ll save time, increase productivity, and navigate Windows 11 with ease.

“If you like this article follow us on Google News, Facebook, Telegram, and Twitter. We will keep bringing you such articles.”