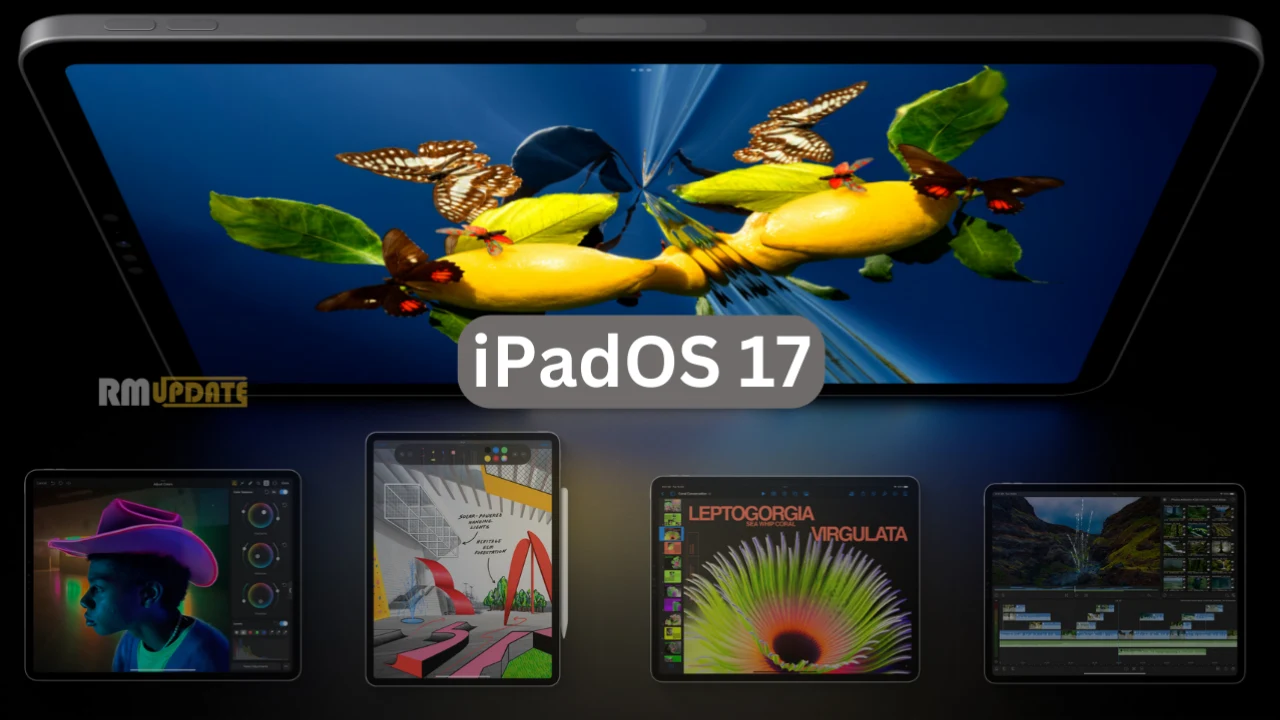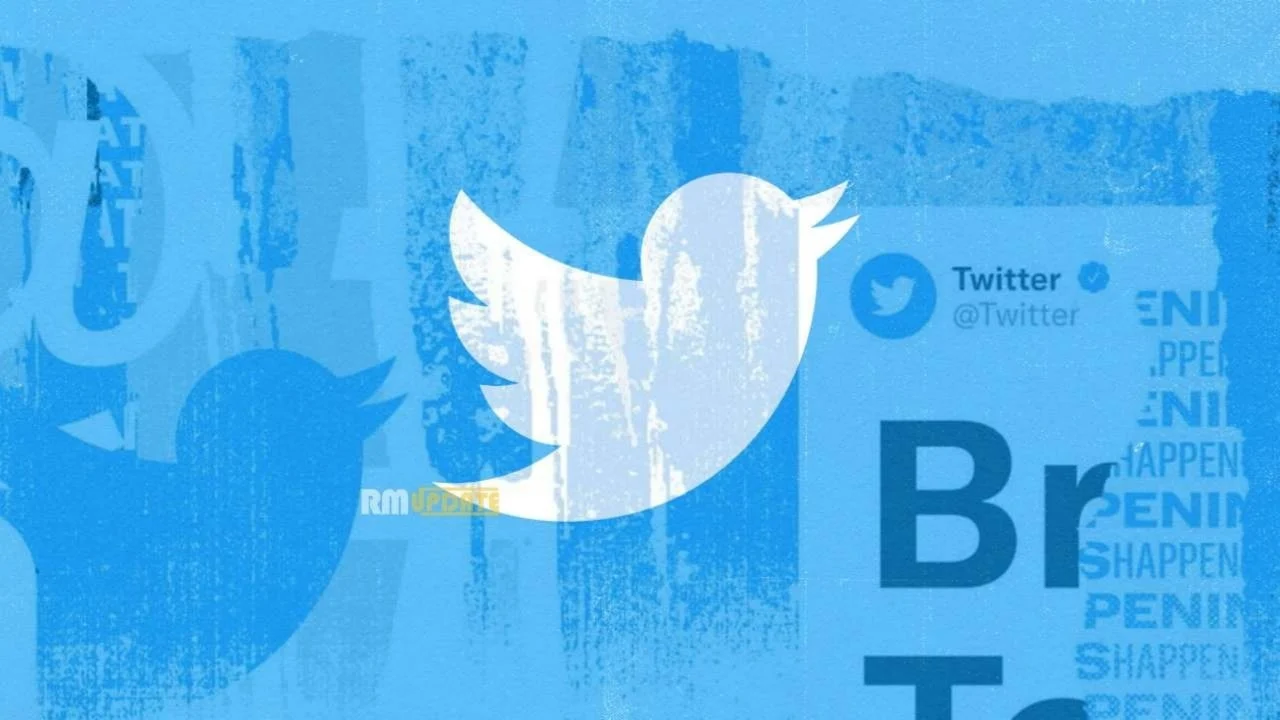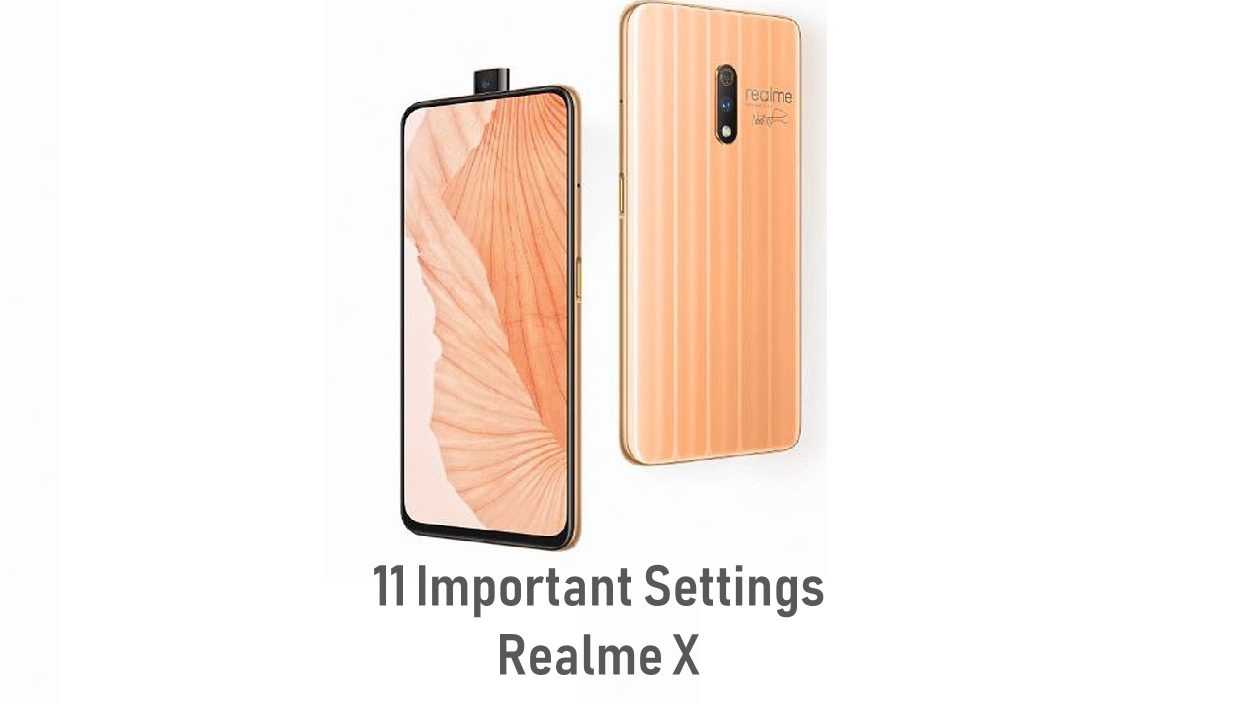Microsoft Authenticator is an application that is used to apply two-factor authentication (2FA), adding an extra layer of security protection to your online accounts. Through the two-factor authentication, you must enter your ID password while logging in. Additionally, you will be asked to provide an additional method such as PIN, Password, or Passkeys to prove it’s exactly you. With the Microsoft Authenticator app, either you will have to accept the notification sent to the app or you need to re-enter the one-time passcode, which is generated by the app. However, unlike other applications, it might cause issues preventing it from functioning correctly.

Fixing the Microsoft Authenticator not working issue:
If you are facing issues with your Authenticator app, then these troubleshooting tips will help you resolve your Microsoft Authenticator app not working issue.
- Force close and re-open the application:
When you encounter any misbehaving of any of your smartphone’s applications, the first and quickest step you can try out is the closing and re-opening of the app, as this removes some temporary glitches occurring within the application.
- Go to Settings.
- Tap on Apps or App Manager.
- Look for the Microsoft Authenticator app from the list of apps.
- Tap on it and select Force Stop.
- Wait for a while and then re-open the app again.
- Turn off the Battery optimization feature:
Due to the battery optimization, the authentication process can be prevented, and you need to disable the feature from your smartphone; here’s how:
- Head to Settings.
- Tap on the Battery & Device Care tab.
- Select the Battery optimization option.
- Search for the Microsoft Authenticator app and set the app to Not optimized.
- Enable Automatic Date & time:
If an incorrect date & time have been set on your device, it prevents the authentication process since the one-time passcodes generated by the app are highly time-sensitive. So, you must ensure your device has the correct Date and time settings.
- Open Settings.
- Select the System or General Management option.
- Choose a Date & time.
- Please tap on the Automatic Date and Time toggle to turn it on.
- Remove and re-add your Account on the app:
If the fix as mentioned above doesn’t work, then try to remove your Account from the Microsoft Authenticator app and then add again. This process will refresh the settings within the app, and the Microsoft Authenticator app not working issue will be resolved.
- Launch the Microsoft Authenticator app.
- Tap on the three dots at the top right.
- Choose the Accounts option.
- Press and hold your Account until a pop-up appears.
- Tap on Remove Account.
- Confirm removing your Account.
- Then select Add Account to add your statement again in the Microsoft Authenticator app by following the on-screen instructions.
- Clear the app’s cache data:
- Go to Settings.
- Select the Apps tab.
- Look for the Microsoft Authenticator app and tap on it.
- Then select Storage & Cache.
- Finally, wipe Clear Cache.
- Update the Microsoft Authenticator app:
Sometimes, using an outdated version of an application can cause the Microsoft Authenticator app not to work, as it might have some bugs and issues that are preventing it from functioning correctly to its full potential.
- Head to Google Play Store.
- Tap on your Profile picture.
- Select the Manage Apps & Device option.
- Look for the Microsoft Authenticator app, whether or not it asks for an update.
- If so, tap on the Update button to install the latest version of the Microsoft Authenticator app.
- Check for the App permissions:
Make sure that you have provided permission access to the Microsoft Authenticator app. To check:
- Head to Settings.
- Tap on Apps.
- Look for the Microsoft Authenticator app and tap on it.
- Then click on Permissions.
- Check whether you have given access to required permissions such as camera, Storage, and notifications.
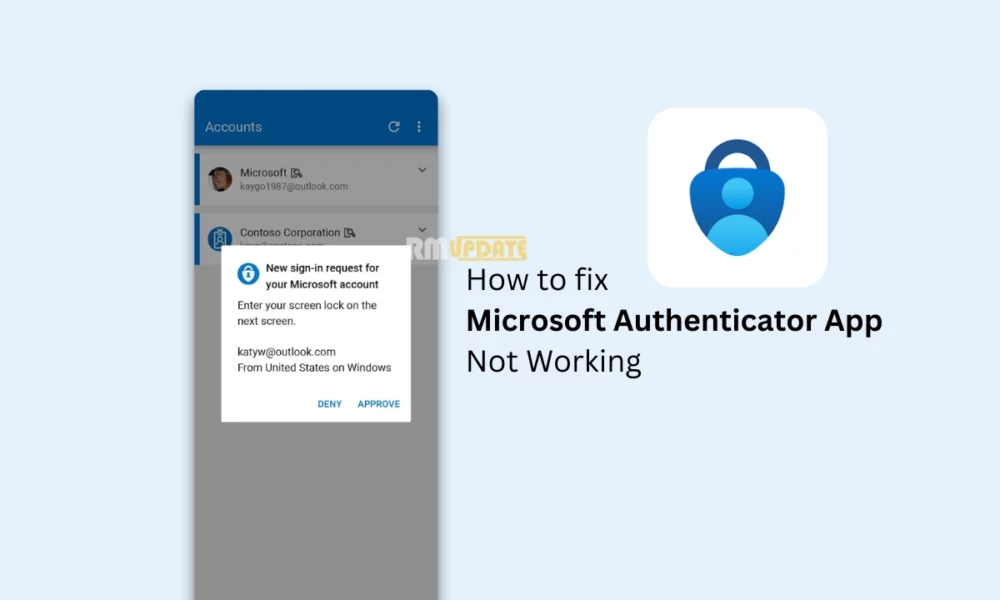
“If you like this article follow us on Google News, Facebook, Telegram, and Twitter. We will keep bringing you such articles.”