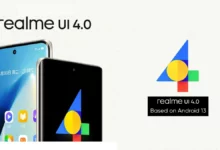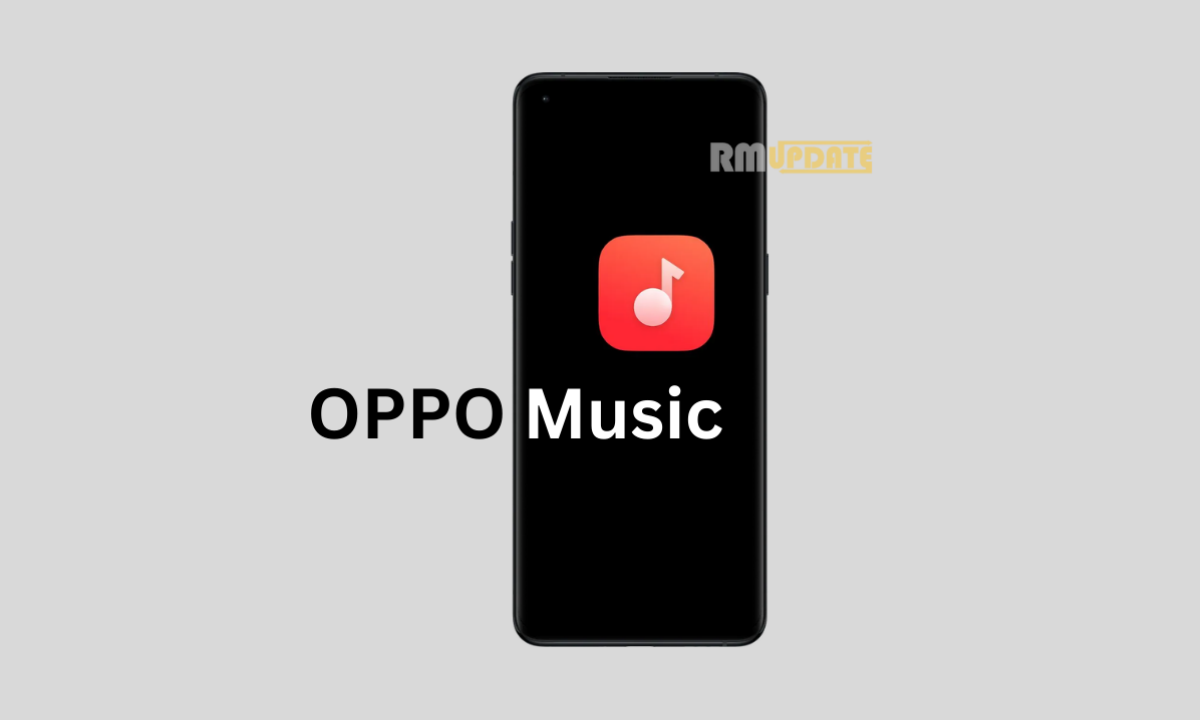Google Photos is the most popular and widely used cloud service. It allows users to save and share their photos and videos with their family members and friends, bringing the moments to life with many interesting editing features. Overall, it is a safe place to keep and enjoy all your memories in one place. Not only this, the Google Photos app also allows users to hide their sensitive photos under the safe protection of a feature called Locked Folder (Hide Photos in Google Photos on Android).
Photos’ standard encryption processes protect Google Photos’ Locked Folder. With the Locked Folder, all your sensitive pictures are hidden behind your phone’s passwords, Patterns or PIN. You can also open your Locked Folder using biometric authentications such as Fingerprints.
How To Hide Photos In Google Photos On Android?
You can easily save or hide your sensitive photos and videos to a folder that’s protected through your phone’s screen lock within the Google Photos app. The items that you have kept in your locked folder won’t appear in your photos grid, memories, search or albums and would not be available to any other applications on your phone that have access to your photos and videos.
Here’s how to set up a Locked Folder to hide your photos or videos:
- Open the Google Photos app on your smartphone.
- Head to the Library and then select Utilities.
- Now tap on the Locked Folder option.
- Select Set up Locked Folder.
- Here, you can also opt to turn on backup for your locked folder.
- Then, follow the on-screen instructions to unlock your device.
- Your Locked Folder password will be the same as your device’s screen lock.
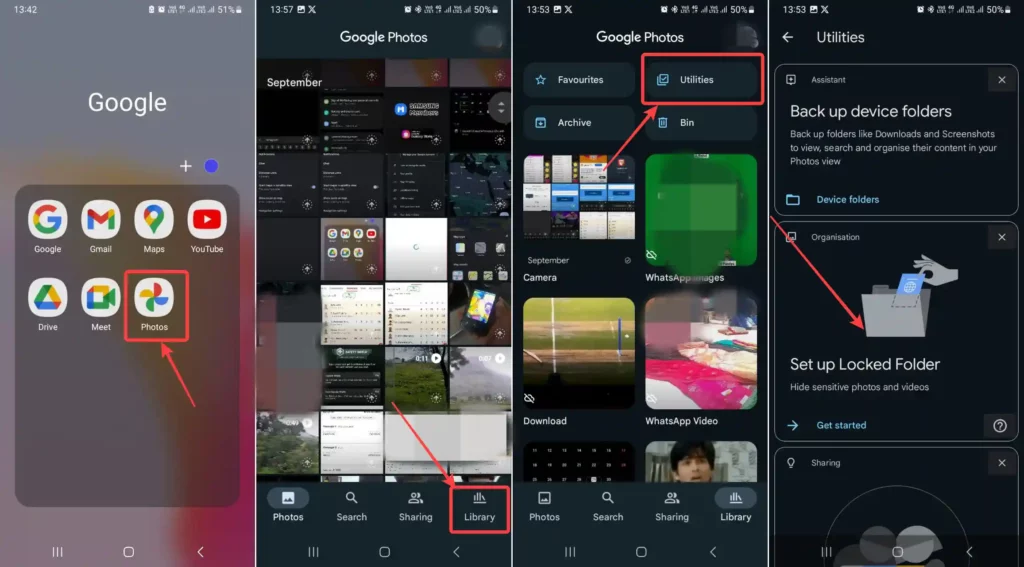
Once you are done with setting up your Locked Folder, here’s how you can move your photos and videos into the Locked Folder:
- Tap Photos from the Photos app.
- Select the photos and videos you wish to move in the Locked Folder.
- Now At the top right, hit the three dots.
- Then select the Move to Locked Folder option.
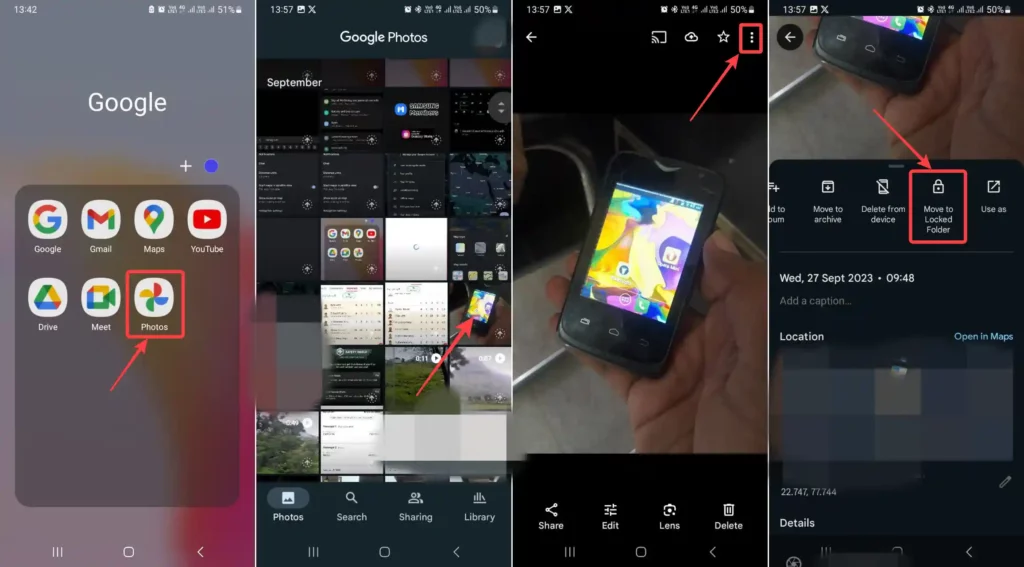
Finally, tap Move.
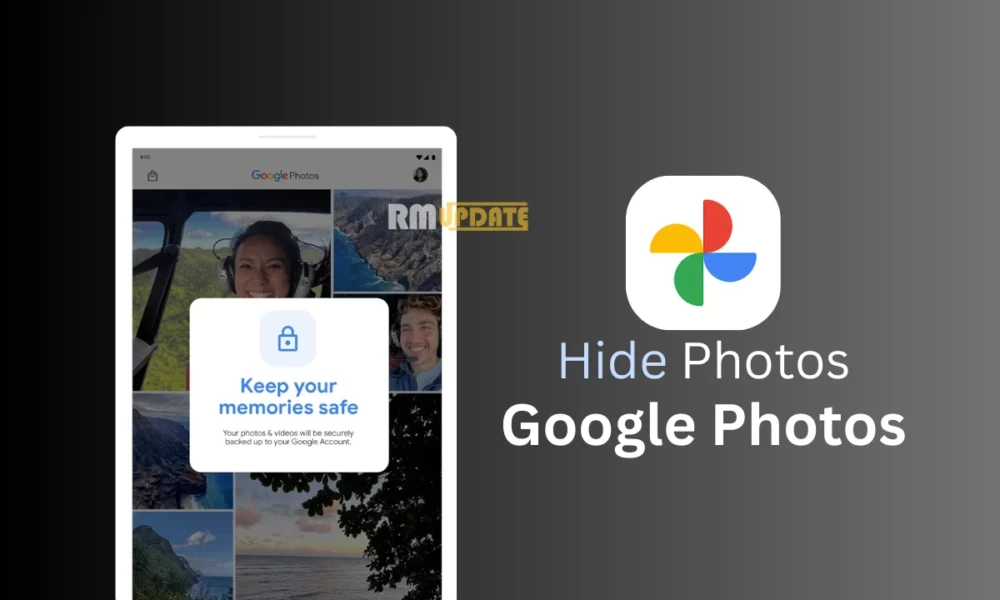
“If you like this article follow us on Google News, Facebook, Telegram, and Twitter. We will keep bringing you such articles.”