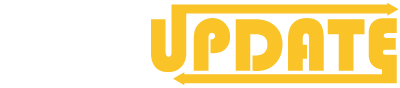News
TCL Roku TV Remote Not Working? How To Fix

TCL Roku TV remote can outstandingly enhance users’ experience while watching Roku smart TV. No doubt it is low-priced good, but despite this, it offers out-of-the-ordinary features and the best picture quality. But there is only one drawback to it, and that is it’s remote, which stops running every time or does not work properly. (TCL Roku TV Remote Not Working)
The users who are frustrated that their TCL Roku TV remote is not working or randomly stopped responding, so now do not worry. Here are some ways to fix this problem;
- Change TCL Roku TV Remote Batteries: It sounds very simple, but it can prove to be effective; sometimes, the battery gets dead, and we do not know due to which the remote stops working properly. Or users also can try cleaning the battery contacts in their remotes. Because sometimes, batteries can leak corrosion within the remote’s contacts.
- Clean Or Pull Apart The TV Remote: If the batteries are perfectly fine, the users can try cleaning their TV remote because there may be dust inside the remote, which is not responding properly.
How To Clean –

- Firstly, remove the batteries.
- With the help of a screwdriver, remove all the screws.
- Open up the remote.
- Clean all the dust particles present inside it.
- Close it back, and put the batteries in.
If this is caused because of dust, then by trying these steps, the problem gets resolved.
- Check Obstruction Between Remote And TV: One of the reasons for the remote working properly can also be that something is coming out between the TV and the remote that is not allowing the signal to reach the TV.
- Damage Remote Sensor: If the users have an old TCL Roku TV remote with an infrared pointer, not similar to modern variants, which use Wi-Fi connectivity to navigate the menu and adjust settings. The Dirt or any other damage stops the signal transmissions to the TV.
- Re-Paired Remote Control: If the remote is not working properly, then users can pair the remote to the TV once again. In some cases, this issue is caused due to pairing connectivity.
Re-Paired: How To Re-Pair ROKU TV Remote
Step-1 Firstly, from the power supply, disconnect the Roku TV box.
Step-2 You must wait a while, at least 10-15 seconds.
Step-3 Then, reconnect the Roku TV box and turn it back on.
Step-4 Now, automatically the home page will load.
Step-5 Find the pairing button in the battery sections of the remote.
Step-6 Press the pairing button for 5-10 seconds until the remote blinks.
FAQs – TCL Roku TV Remote Not Working
Why is my TCL Roku TV remote not working properly?
There could be various reasons for your TCL Roku TV remote not working as expected. Possible causes include dead or corroded batteries, dust accumulation inside the remote, obstruction between the remote and TV, damage to the remote sensor, or a need for re-pairing the remote to the TV.
How can I fix my TCL Roku TV remote that is not responding?
If your TCL Roku TV remote is not responding, you can try the following steps:
Change Batteries: Replace the batteries with new ones as dead batteries can cause remote issues.
Clean the Remote: Dust and debris might be affecting the remote’s functionality. Remove the batteries, open the remote, and clean the interior carefully.
Check for Obstructions: Ensure there’s no obstacle between the remote and the TV, blocking the signal.
Inspect Remote Sensor: If you have an older infrared remote, check for dirt or damage on the remote’s sensor that might be affecting signal transmission.
Re-Pair the Remote: If none of the above steps work, re-pair the remote with the TV. Disconnect the Roku TV box from power, wait, reconnect it, and press the pairing button on the remote until it blinks.
Can dead batteries cause my TCL Roku TV remote to stop working?
Yes, dead batteries can certainly cause your TCL Roku TV remote to stop working. Always ensure that the batteries are charged or replaced with new ones to maintain proper functionality.
What is the pairing process for re-pairing my TCL Roku TV remote?
To re-pair your TCL Roku TV remote:
Disconnect the Roku TV box from power.
Wait for about 10-15 seconds.
Reconnect the Roku TV box and turn it on.
The home page will load automatically.
Locate the pairing button in the battery compartment of the remote.
Press and hold the pairing button for 5-10 seconds until the remote blinks.
“If you like this article follow us on Google News, Facebook, Telegram, and Twitter. We will keep bringing you such articles.”

News
Netflix Party/Telepathy App Not Working, How To Fix?
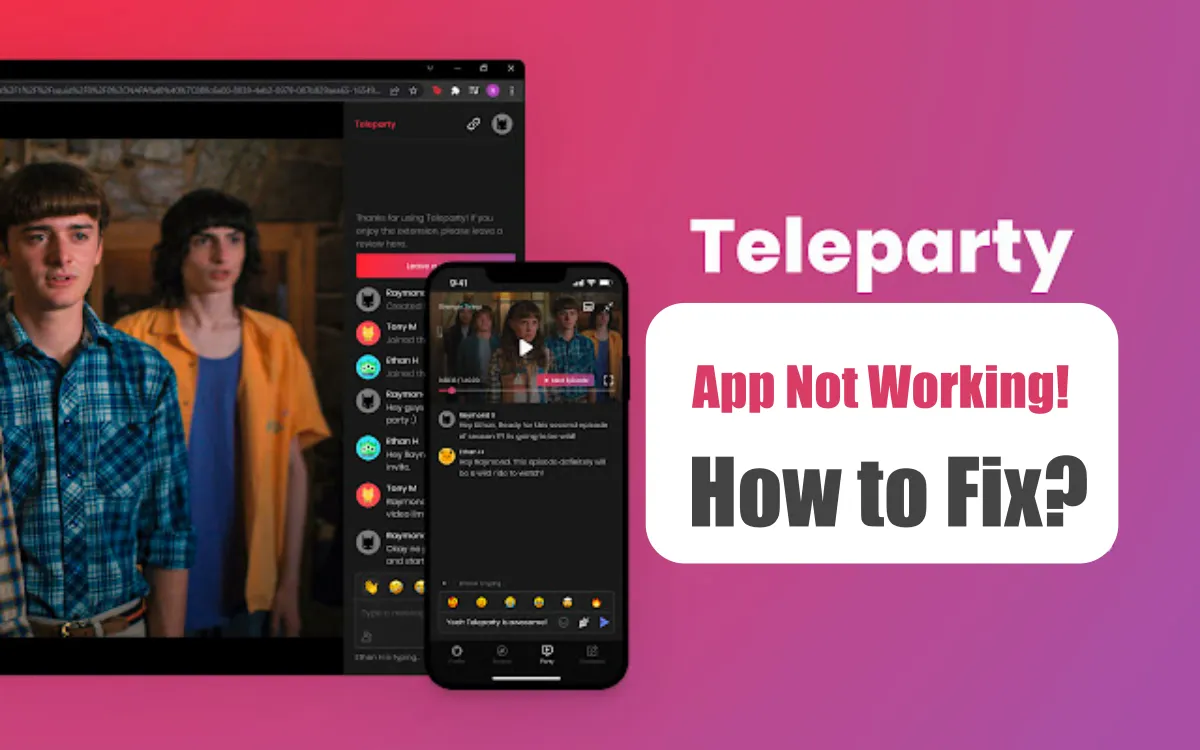
The Netflix Party allows you to stream similar content with your friends on different devices. Despite being widely popular and demanding, occasionally, it doesn’t work as per the user’s expectations or even stops working suddenly, resulting in an annoying situation. If you are also facing the Netflix Party not working issue, then this troubleshooting guide in this article will certainly help you with the best possible solutions.
Netflix Party, popularly known as Teleparty, lets users stream Netflix’s popular shows and other content with their friends on multiple devices. Like other applications or streaming services, Netflix Party might fail to work properly as expected and encounter several issues, including Netflix Party not working, links not being generated, and more.
Meanwhile, you can try out the following tricks before heading to the troubleshooting solutions:
- Try to relaunch your Web Browser.
- Reconnect to your Netflix account.
- Ensure that the content you are watching is available in your region.
- Turn off the Do Not Track option.
- Check the server status through Downdetector.
How To Fix Netflix Party/Telepathy App Not Working?
- Check your internet connection.
In order to enjoy content streaming smoothly without any interruption, your internet connection must be proper and stable. You need a strong internet connection to avoid the Netflix Party not working issue. So make sure that you have a proper internet connection.
- Check for device compatibility & browser.
Although Netflix Party is highly compatible with certain Android devices as well as PCs along with the extensions available on some browsers like Google Chrome, in case you are using an unsupported browser or Android device, then it’s obvious that you will face the Netflix Party not working problem.
- Clear Browsing data
Although the cached data can help in improving the efficiency and speed of the browser, it can consume a lot of storage space as it’s in the form of bit-sized files and can easily accumulate over time, resulting in certain issues like Netflix Party not working. Following are the steps to clear your browsing data:
- Open your browser and then tap on the three dots at the top right.
- From the drop-down menu, select the More Tools option.’
- Then, choose Clear Browsing data.
- Now select the Time range and tap Clear Data.
- Reinstall the Extensions
This is another great way to solve the Netflix Party not working issue. You can reinstall the extensions of your browser. Here’s how to do it in Google Chrome:
- Open your browser and then tap on the three dots to launch Settings.
- Under the Extensions, search for the Teleparty/Netflix Party.
- Then choose Remove.
- Now head to Chrome Web Store and search for the Netflix Party/Teleparty, tap on it.
- Finally, tap Add to Chrome.
- Update Browser
Even after performing every troubleshooting solution, if you are still facing the Netflix Party not working problem. Then, there might be the possibility that there are certain bugs and glitches due to using an outdated version, preventing the Netflix Party/Teleparty from functioning as expected. So you can try to update the Netflix Party/Teleparty by just heading towards Settings and checking whether an update is available or not. If the update is available, hit the Update button and then relaunch the browser once you are done with the updating procedure in order to check whether the Netflix Party not working problem has been resolved or not.
“If you like this article follow us on Google News, Facebook, Telegram, and Twitter. We will keep bringing you such articles.”
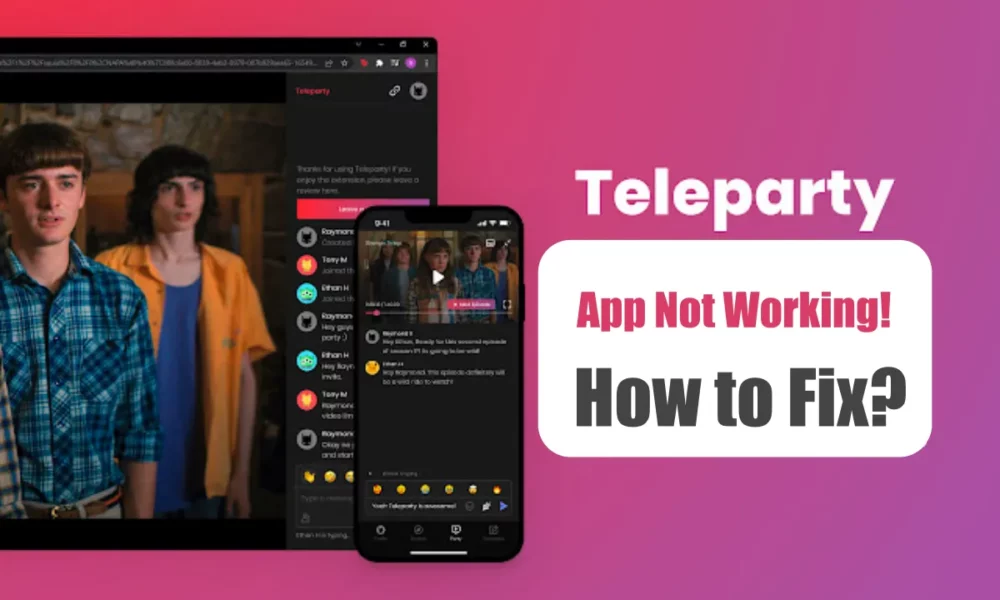
News
Wisely Login Not Working, How To Fix?
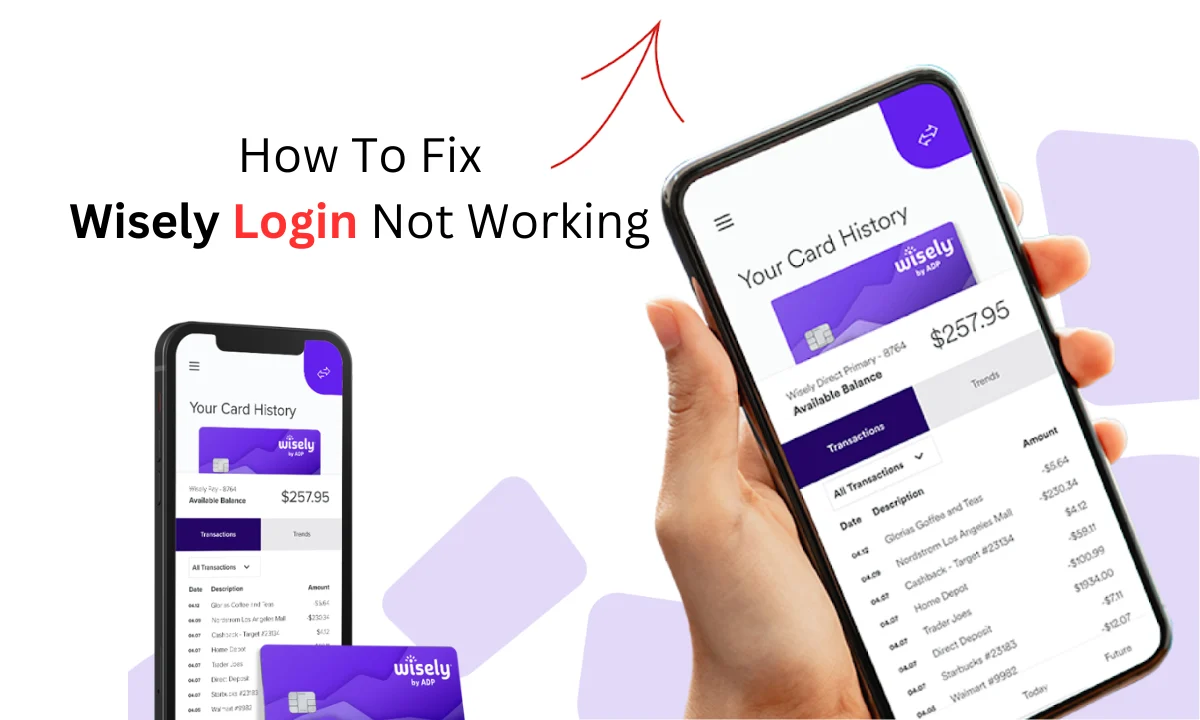
myWisely app is an application that offers users the most convenient access to their Wisely Pay by ADP accounts. Wisely Pay is a financial service that provides a wide range of features and benefits, including prepaid debit card tools in order to manage and track personal finances. However, certain users have reported that their myWisely app is not working properly or it suddenly crashes while using. So here in this article, we have covered all the troubleshooting tricks and workarounds that can help in solving the fixing issue of the myWisely app.
myWisely App:
myWisely app provides users with several interesting features and benefits, including easily viewing their account balance, reviewing their transaction history, setting up direct deposits, transferring funds, and even managing card settings. The myWisely app offers other extensive functionalities like certain budgeting tools, letting users categorize their expenditures and set limits within the money-spending process. In addition, users can even locate some nearby ATMs and configure customer support through the application.
Aiming to offer users a better and more intuitive interface for managing all the financial activities, it’s very frustrating when the application doesn’t work when it’s required the most. However, there could be a number of reasons behind the myWisely app not working, including connection issues, device compatibility issues, certain technical problems, bugs and glitches, etc.
Troubleshooting ways to fix the myWisely app not working issue
In this troubleshooting guide, we have covered all the possible workarounds that you can try to solve your myWisely app not working issue.
– Restart your device
Most of the temporary tech-related issues get resolved by just performing a proper reboot/restart of your device. Restarting helps to refresh the device’s operating system and removes all the temporary bugs and glitches that are responsible for the myWisely app crashing. Once you have performed a proper restart of your device, open the myWisely app again and see whether the issue has been resolved or not.
– Update your device to the latest version.
Your myWisely app is not working, as there might be the possibility that your device is running on an older and outdated software version. It’s essential to keep our phone up to date as it refreshes the device’s operating system and brings several new feature enhancements along with certain bug fixes. In addition, it will also help in improving user experience and provide better smoothness to run the application.
– Update myWisely app
Another trick that you can try to resolve the myWisely app not working issue is to try and update the app. As it’s important to update our phone and keep it up-to-date, similarly, it’s very necessary to update the application, which is causing trouble in its functioning. So to fix it, just head to the Google Play Store >> Profile icon >> Manage Apps & device >> search for the myWisely app >> check whether the update is available or not >> If available, tap on the Update option.
– Clear the Cache data.
The cache data is the smallest bit-sized file, which accumulates over time. This might also result in downloading certain corrupted files within the device, causing the myWisely app not to work. In order to resolve the issue, you must clear the cache data of the myWisely app. Here’s how:
For Android:
- Go to Settings.
- Select Apps.
- Then, from the list of your installed apps, search for the myWisely app.
- Once found, simply tap on it.
- Click on the Clear Cache option.
For iPhone:
- Open Settings app.
- Tap General and select iPhone Storage.
- Please search for the myWisely app and tap on it.
- Choose the Offload App option.
- Once done, click on the Reinstall App.
- The myWisely app is refreshed now.
– Check your device’s compatibility.
There might be a possibility that you are facing the myWisely app not working because your device is not compatible with using the myWisely app. So, just check whether your device is compatible or not.
App servers are down.
Even after performing every troubleshooting trick mentioned above, you are still unable to resolve the myWisely app not working, so you can try to check the server status of the application. Sometimes, the server issues in the app result in improper functioning.
wisely app contact support
If none of the fixes are working your way, then probably the last option left for you to try is contacting the myWisely app support page. Describe the entire issue that you are facing within the myWisely app, and they will provide and guide you with the best possible ways to solve your myWisely app not working problem.
“If you like this article follow us on Google News, Facebook, Telegram, and Twitter. We will keep bringing you such articles.”
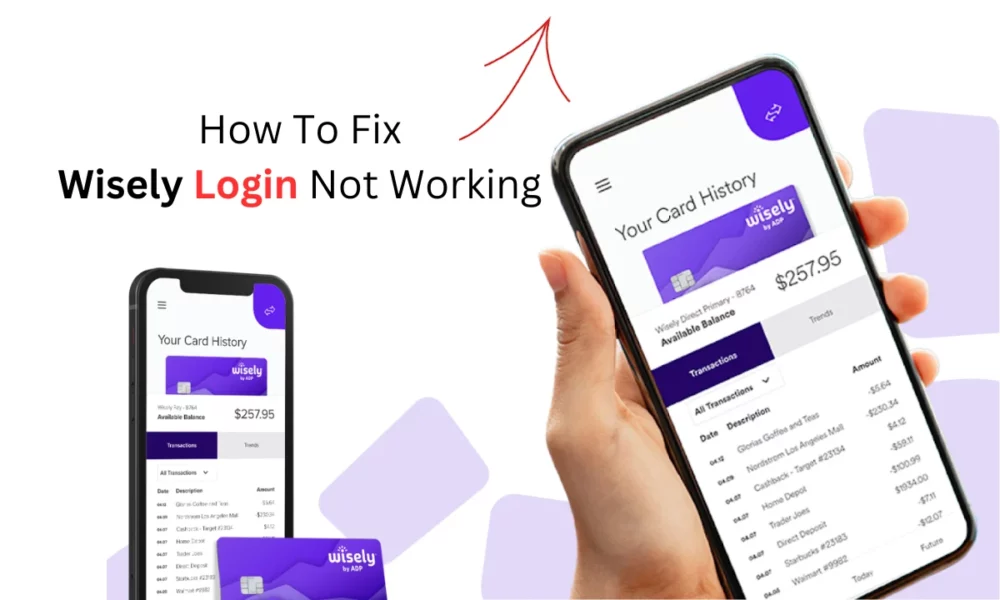
News
VRBO App Not Working, How To Fix It?
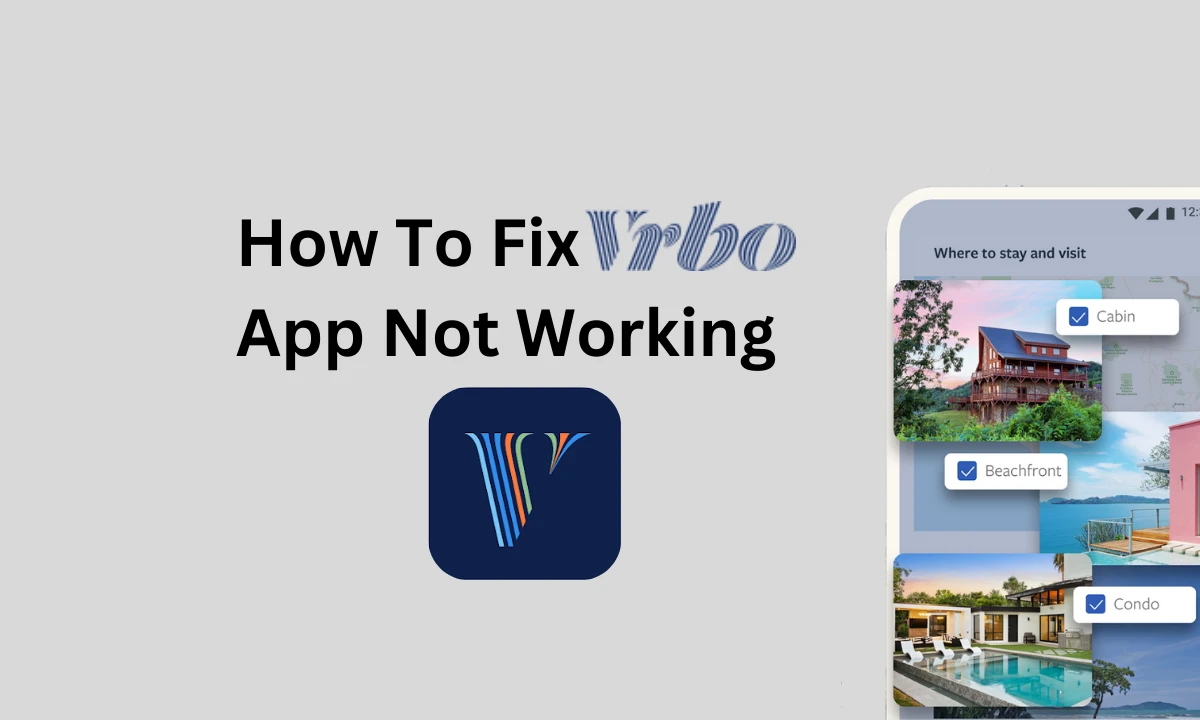
VRBO is an application that is widely used as it offers several interesting features. It is basically an online rental vacation app that allows users to book their desired places, like cabins or beach houses, through an annual subscription mode on its official website. Despite featuring many interesting facilities, recently, a number of users have reported that their VRBO app has suddenly stopped working.
Unlike any other applications, the users are severely facing some issues within the VRBO app. As a result, they are unable to book a nice destination for themselves due to the failure of the app. Most of the apps might cause temporary issues, which can be fixed at that time. There could be several reasons behind the VRBO app not working: network issues, loading issues, servers not properly working, using outdated apps, and many more. So, through our troubleshooting guide, you can get your problems fixed in no time.
Fixing the VRBO app not working issue:
If you are experiencing problems with the VRBO app, then you need to follow the troubleshooting tricks provided below:
- Check your internet connection:
Firstly, make sure that your internet connection is working properly. If you don’t have strong and stable internet connectivity, the VRBO app will not work properly, causing problems within the app.
- Restart your device:
This is the most common and commonly used method, which can easily solve most of the temporary issues that are preventing the VRBO app from functioning as per the user’s expectations. This will help clear any temporary issues or glitches and get the VRBO app running smoothly again.
- Update the VRBO app:
There might be the possibility that you are using an outdated version of the VRBO app, which is causing problems within the app due to glitches present in the old version. In order to remove the bugs, you need to update the VRBO app, so go to the App Store >> search for the VRBO app >> check for the update >> if the update is available, then tap on the Update option.
- Contact VRBO customer support:
If none of the troubleshooting tricks is working in solving your not-working problem, then probably the last option left for you is to reach the VRBO customer support in order to get help. They will guide and assist you in resolving the VRBO app not working issue. You just have to describe the problem that you are facing with the application and follow the advice that is provided by them.
“If you like this article follow us on Google News, Facebook, Telegram, and Twitter. We will keep bringing you such articles.”
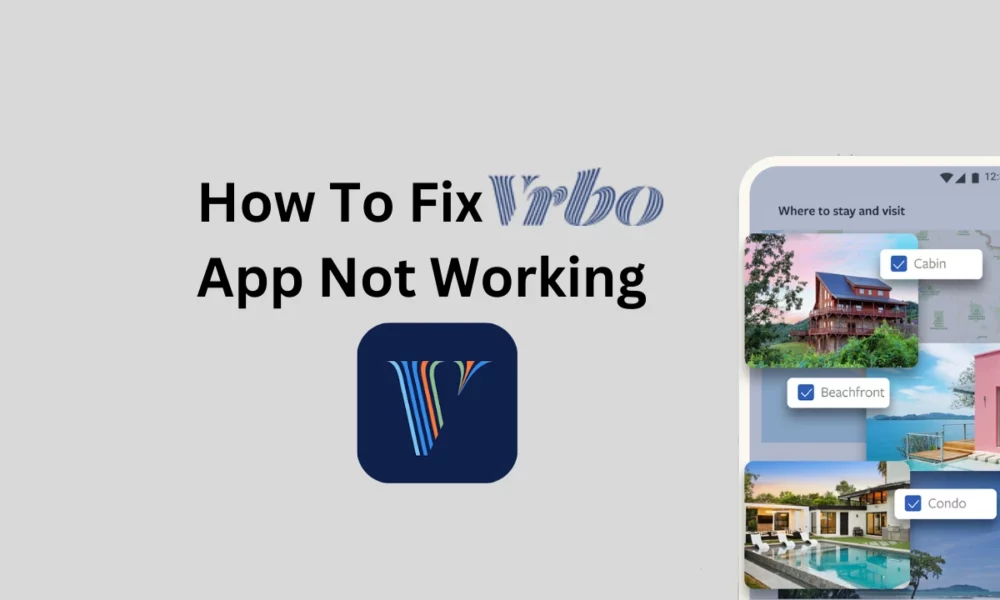
-

 Game10 months ago
Game10 months agoApex Legend Crossplay not working, How to fix this issue?
-

 Game10 months ago
Game10 months agoHow To Fix Screen Freezing Issue in God of War Ragnarok?
-
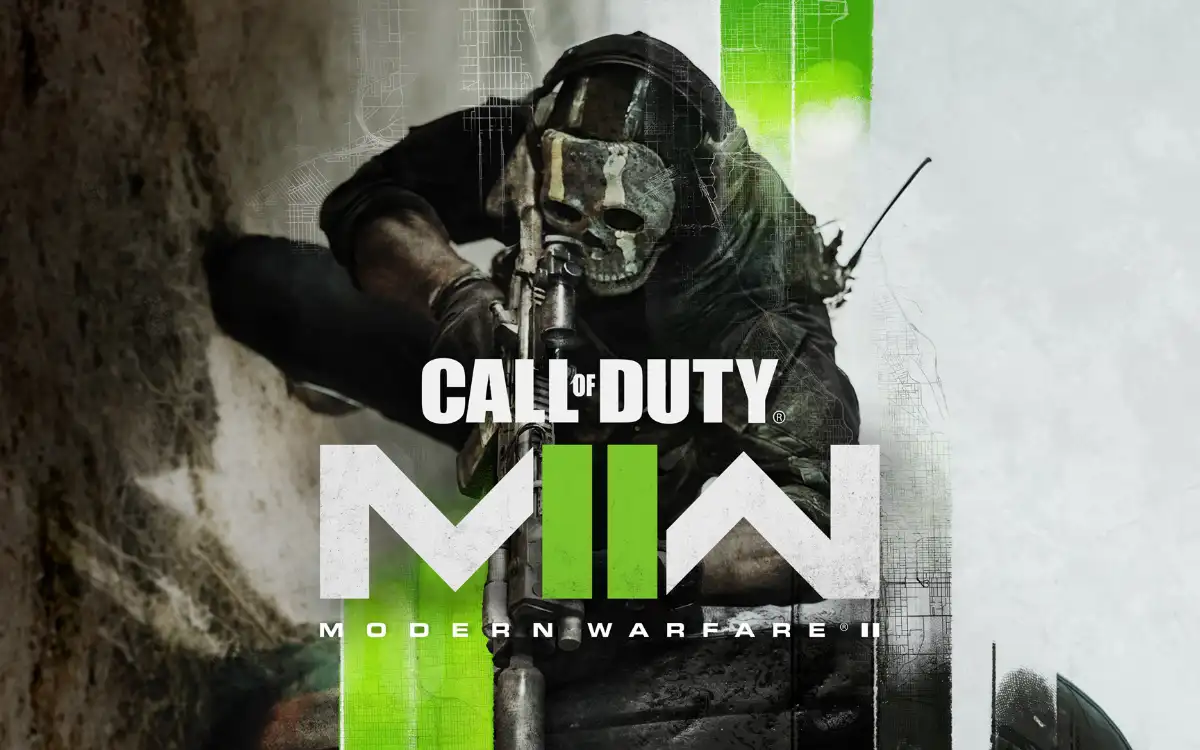
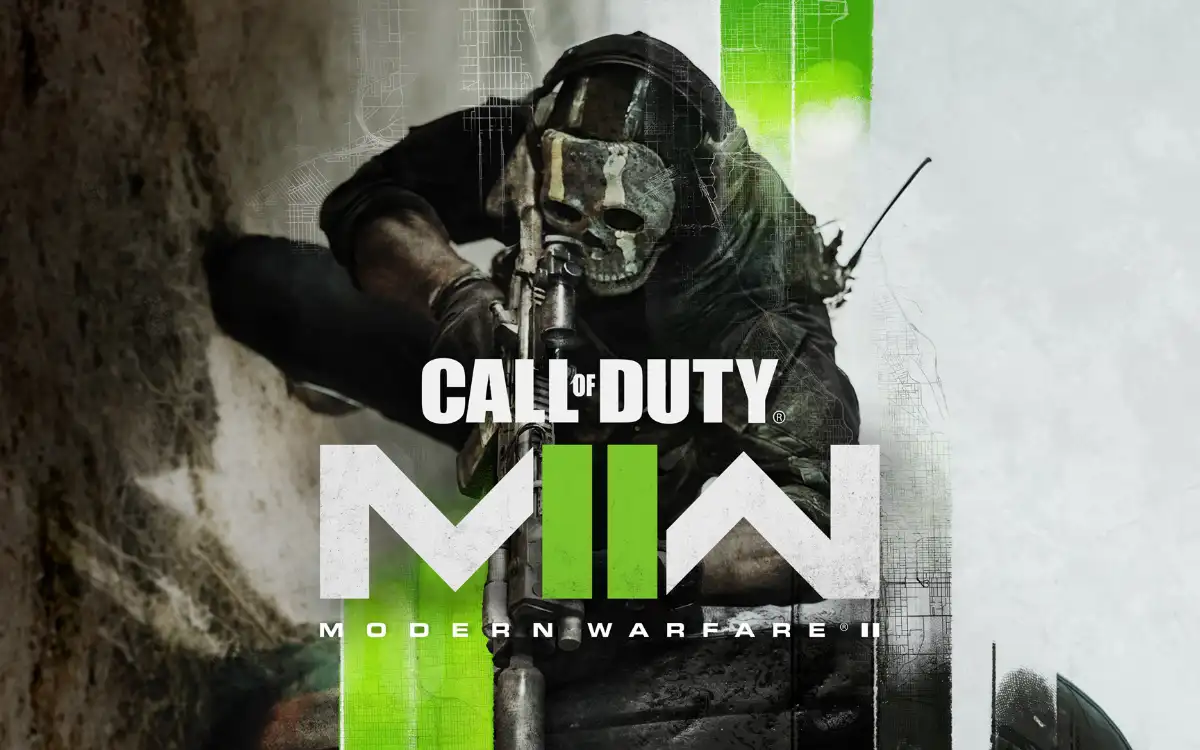 Game10 months ago
Game10 months agoHow To Unlock Emblems In Modern Warfare 2? | Unlock Emblems In MW2
-
![[Updated] Why YouTube Vanced is Not Working and How to Fix It? 16 YouTube Vanced](https://rmupdate.com/howto/wp-content/uploads/2023/08/YouTube-Vanced-400x240.webp)
![[Updated] Why YouTube Vanced is Not Working and How to Fix It? 17 YouTube Vanced](https://rmupdate.com/howto/wp-content/uploads/2023/08/YouTube-Vanced-80x80.webp) News9 months ago
News9 months ago[Updated] Why YouTube Vanced is Not Working and How to Fix It?
-
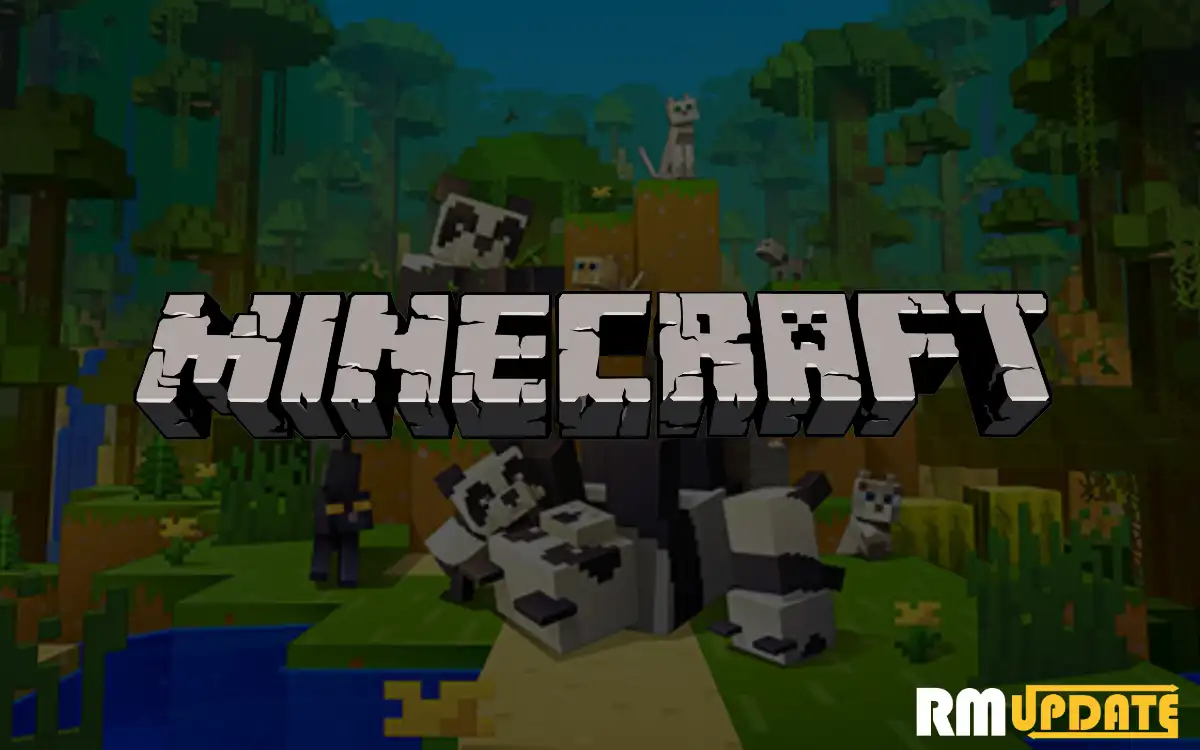
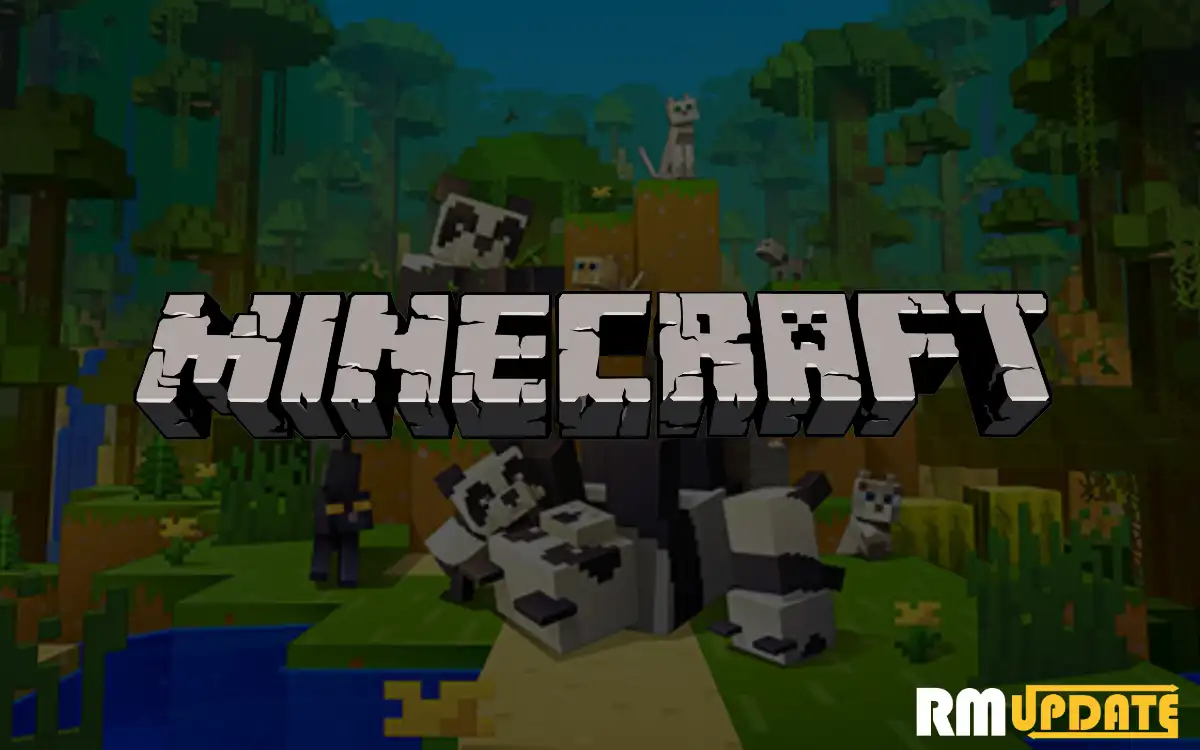 Game9 months ago
Game9 months agoHow to fix Minecraft Crossplay not working issue?
-

 News10 months ago
News10 months agoNvidia Shield Remote Not Working, Here’s How To Fix It
-
![[Fix] Samsung Wallet Not Working, Complete Solutions to Fix 22 samsung wallet](https://rmupdate.com/howto/wp-content/uploads/2023/08/samsung-wallet-400x240.webp)
![[Fix] Samsung Wallet Not Working, Complete Solutions to Fix 23 samsung wallet](https://rmupdate.com/howto/wp-content/uploads/2023/08/samsung-wallet-80x80.webp) News10 months ago
News10 months ago[Fix] Samsung Wallet Not Working, Complete Solutions to Fix
-

 Game9 months ago
Game9 months agoPokemon Go: How To Fix Screen Flickering Issue