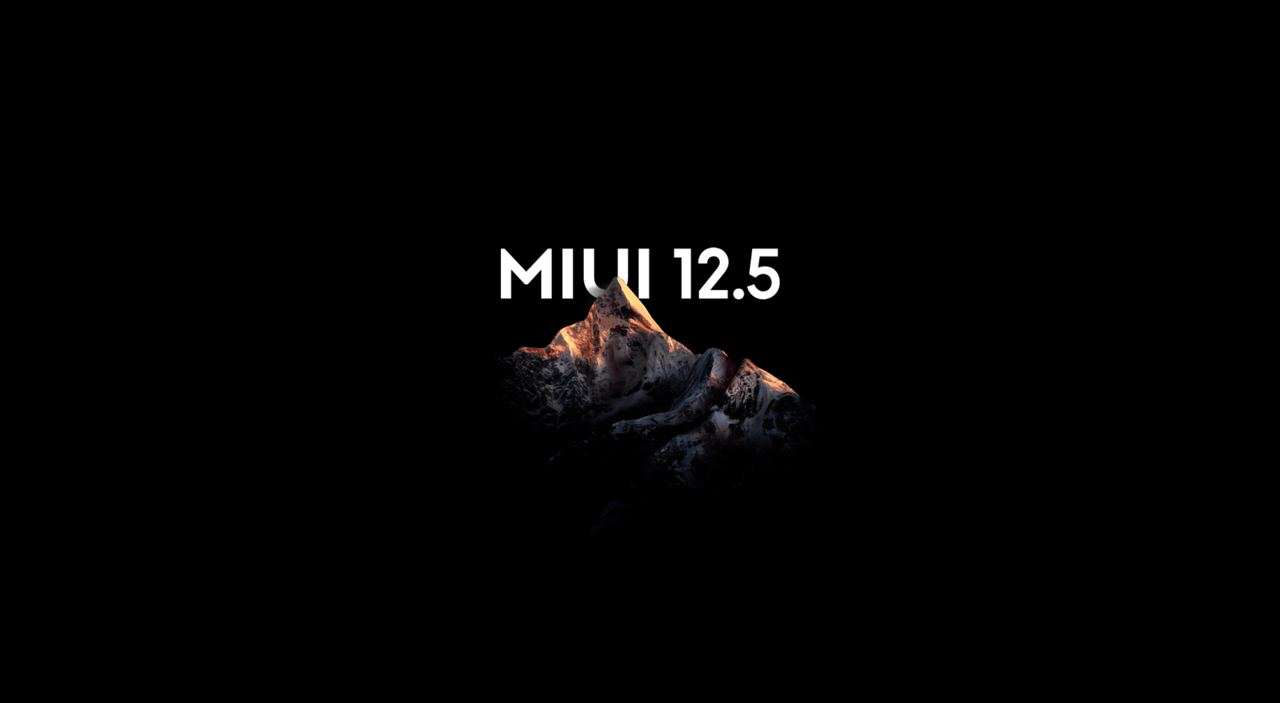Xiaomi has taken an astonishing yet innovative step to replace its 13-year-old custom Android skin MIUI significantly with the latest Xiaomi HyperOS build. Meanwhile, the audience has highly praised the features and functionalities that have certainly arrived with the latest release, and the brand has been constantly making plenty of improvements within its newly launched HyperOS build.
In contrast, Xiaomi has been rolling out its newest Xiaomi hye to all of its eligible models. Still, several devices are left to get the build, while most have already been enjoying the latest HyperOS interface on their phones. Meanwhile, the latest Xiaomi HyperOS release brings a lot of interesting features, one of which is a new App Pin feature, while here’s how to use it.
Xiaomi HyperOS: The App Pinning Feature
As mentioned, the new Xiaomi HyperOS interface is currently accessible to most selected devices and has several interesting features and functionalities. The most recent one is the new App Pinning feature. This latest feature significantly allows users to keep their current app’s screen in view until the users unpin the app, eventually providing limited access to a third-party service.

The new app pining feature of Xiaomi HyperOS is a privacy feature that significantly adds a barrier to protection between the app that the user is using and the third-party apps. This helps to protect plenty of important things present in our phone that users usually don’t want to share with others, while this app pinning feature locks up the phone’s functionality for a single application that’s pinned, making it difficult for other third-party apps to access any feature or app until the app is unpinned.
How To Activate The App Pinning Feature
Meanwhile, using the new App Pinning feature is super easy, and you can quickly pin or unpin the application. But to start, you need to toggle on the App Pinning functionality. Here’s how to do so:
- To activate the App Pinning feature, enter the Settings app.
- Scroll and tap the Fingerprints, face data, and screen lock options.
- Select the Privacy tab.
- Scroll to the Advanced section and select the Allow pinning apps option.
- Then, tap to turn on the Allow pinning apps toggle.
- Once toggled on, you will receive a pop-up message that says- Here’s what pinned apps can do. Select OK.
- Finally, you can now pin or unpin any application you want.
How To Pin An App
- Head to the app you wish to pin once the App Pinning feature is turned on.
- Now, Swipe up from the bottom of your phone’s screen and hold. This will open your recent apps.
- Then, press and hold the app card that you wish to pin.
- Select the Pin this app icon from the list of options on the screen.
- Once done, the app will be pinned, and you will receive a pop-up message that says- This app is pinned, while you need to tap OK.
- Once the app is pinned, your phone screen will view that app until it’s unpinned.
How To Unpin An App
- To unpin an app, swipe up from the bottom of your phone’s screen and hold.
- This will unpin the app, and you will get a pop-up that says- App unpinned.
- You might be asked your phone’s unlock method to unpin an app.

“If you like this article follow us on Google News, Facebook, Telegram, and Twitter. We will keep bringing you such articles.”