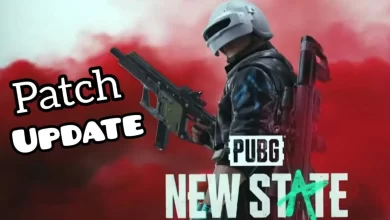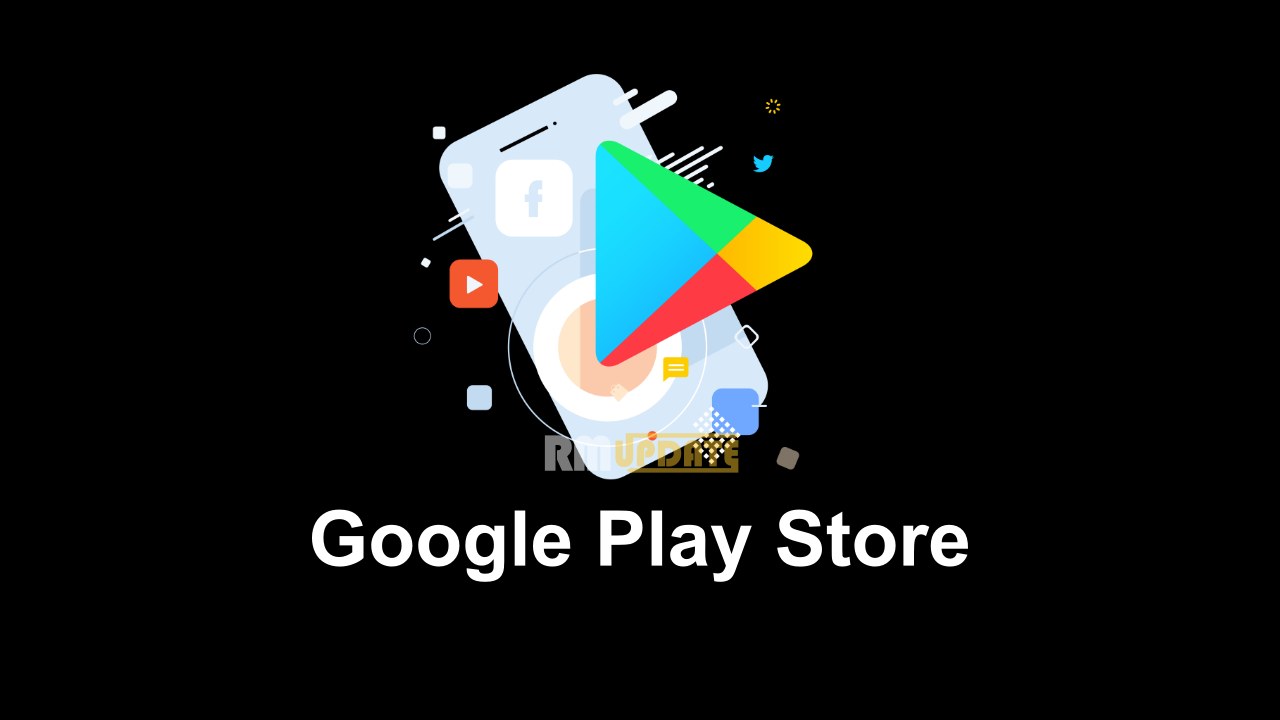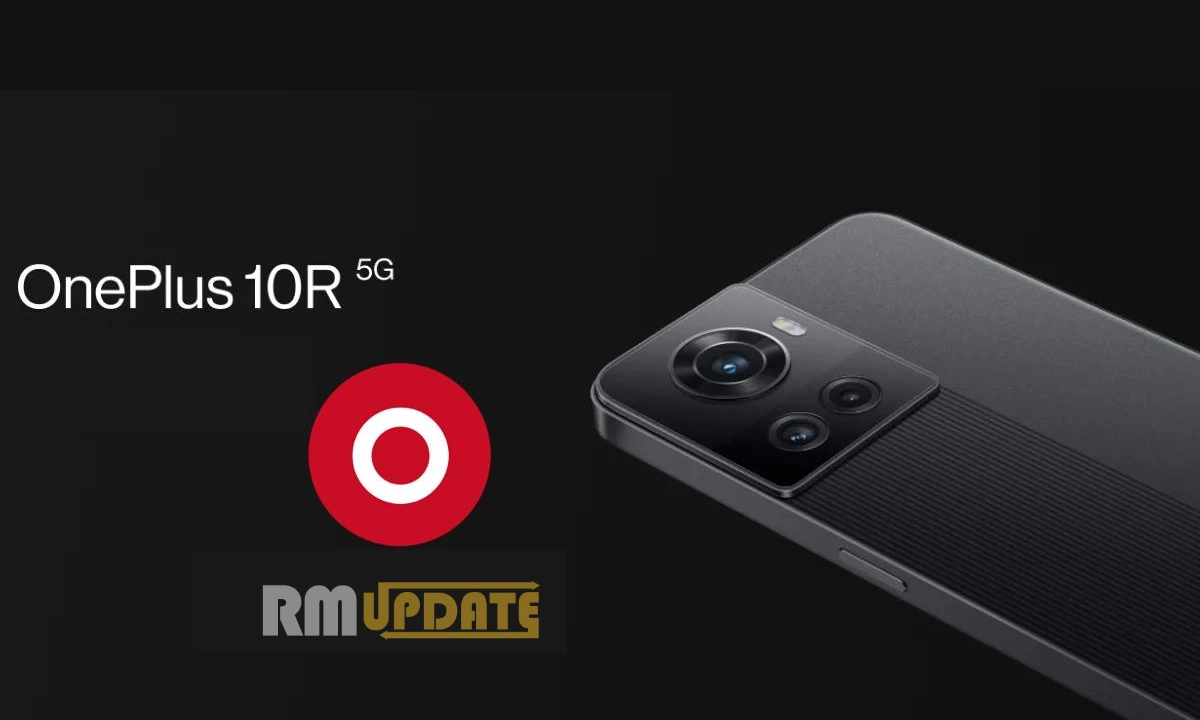It’s overwhelming to be available for communication in the long run, especially when you are busy or don’t want someone to disturb you. The iPhone’s call-forwarding feature is the lifesaver in such cases. This feature ensures that you focus completely on your work. Here we are with our quick and simple guide to help you enable the call forwarding feature on your iPhone.
What is Call Forwarding feature?
A Call Forwarding feature lets users forward their calls to another phone, including their office or home numbers. With the Call forwarding feature, you will not be disturbed by the ringtone when you receive a phone call. Rather, the Call will automatically be directed to the particular number that you have set up for receiving forwarded calls. No matter which carrier you use, the call forwarding feature is very handy when enabling it on your iPhone.
This feature forwards all your calls to another phone number. However, not all people would like to use this feature. The call forwarding feature is suitable for those people who are very busy and can’t take up all the calls, and their calls will be directed to another phone so they can’t miss their important calls.
How to enable Call Forwarding on your iPhone?
Here are the steps to enable Call forwarding on your iPhone:
- Firstly, go to Settings.
- Then scroll down to the Phone tab and tap on it.
- Now select the Call forwarding option.
- You need to tap on the Call forwarding toggle to turn it on.
- When you tap on the call forwarding toggle, the Forward to option will be highlighted.
- Select the Forward to option, and here, you need to enter the number you want to receive your forwarded calls.
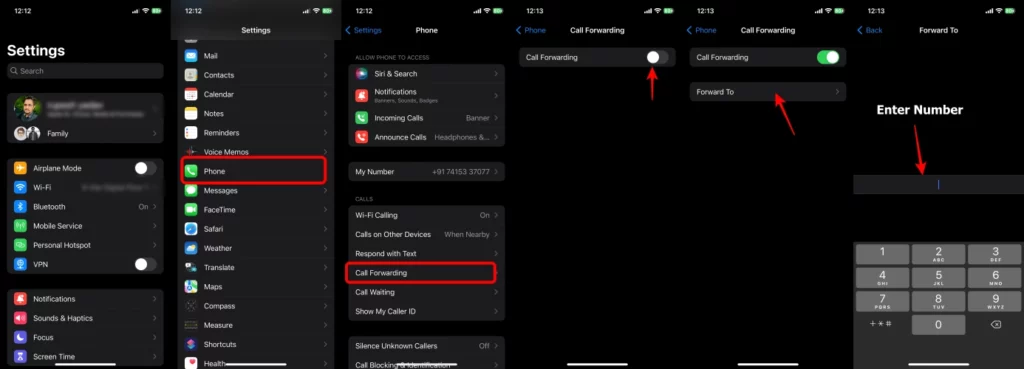
Similarly, when you want to turn off the call forwarding feature on your iPhone, you have to follow the steps mentioned earlier and then tap on the Call forwarding toggle in order to turn it off.
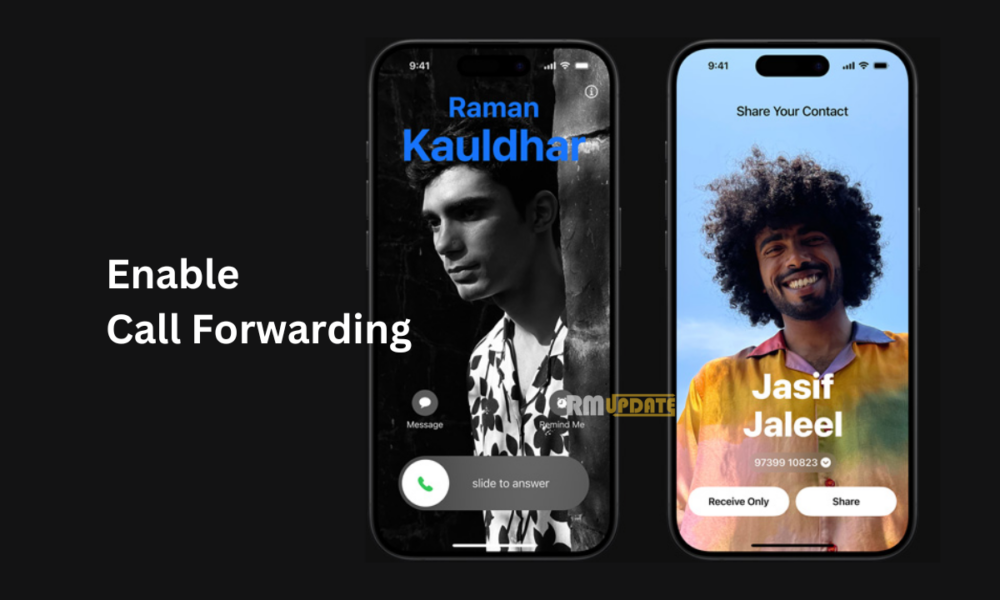
“If you like this article follow us on Google News, Facebook, Telegram, and Twitter. We will keep bringing you such articles.”