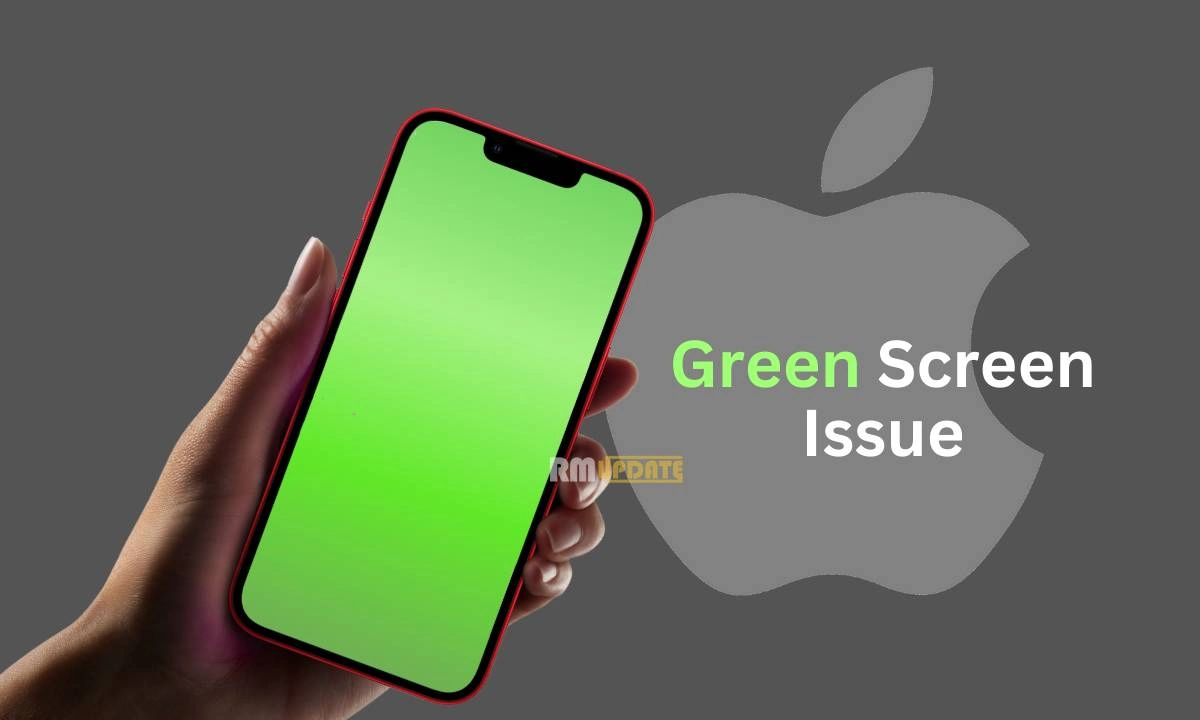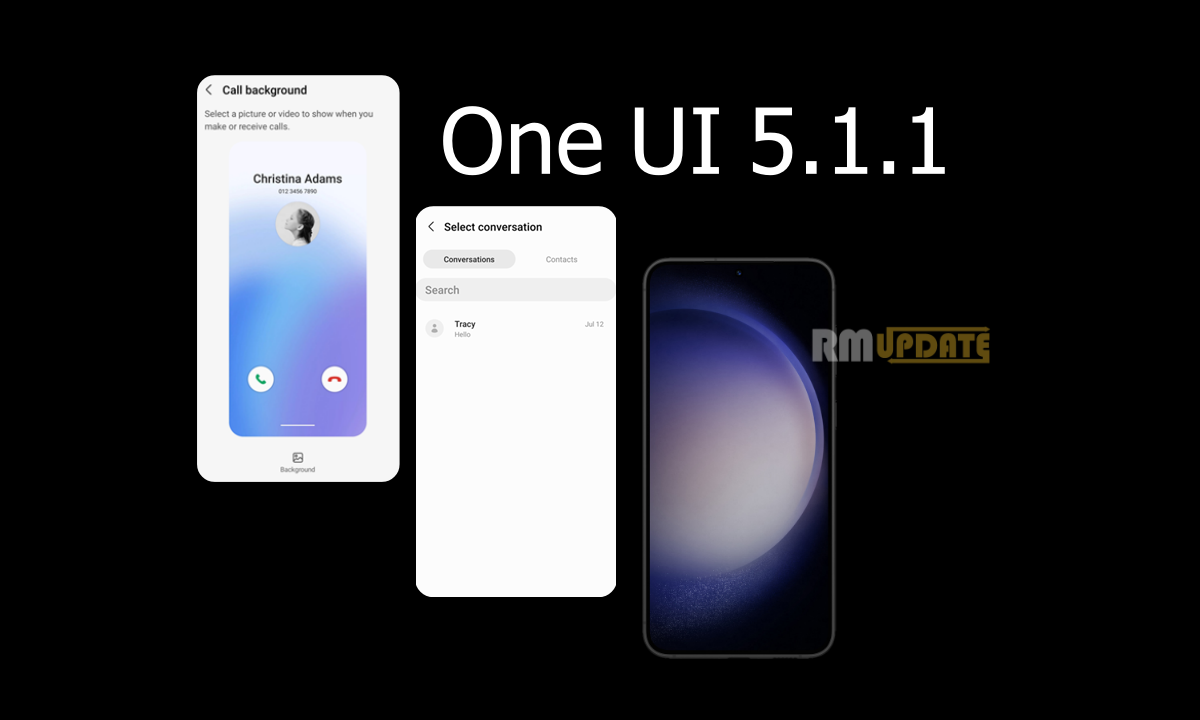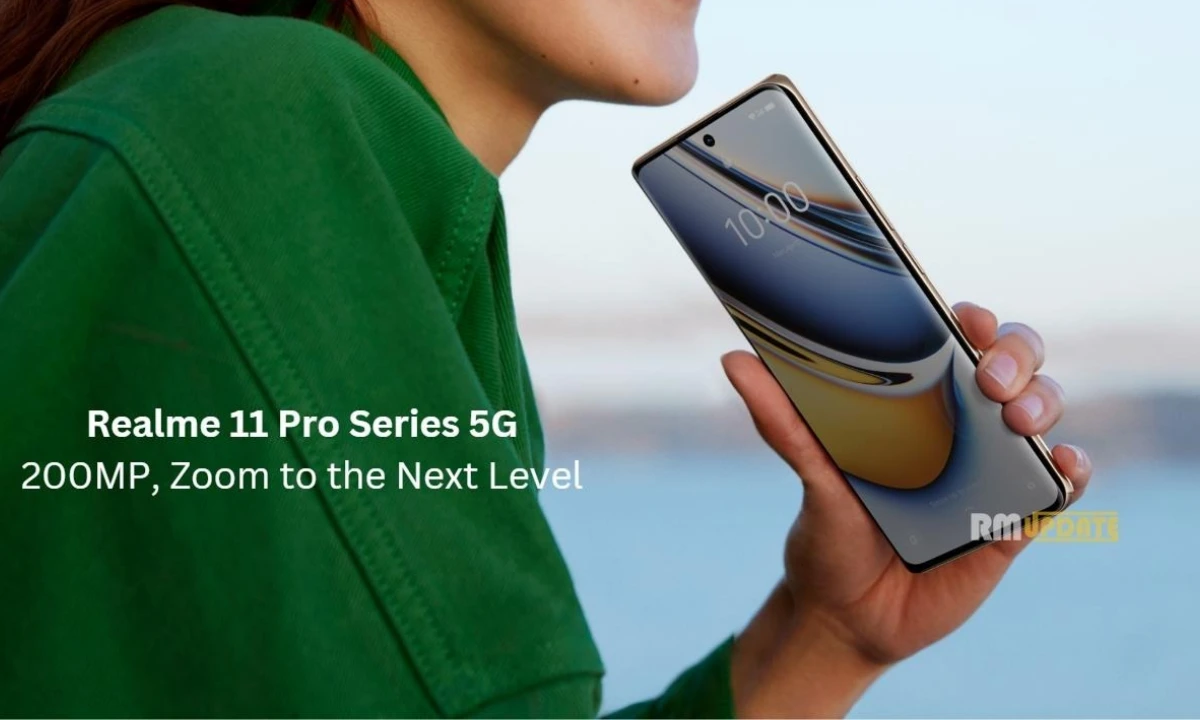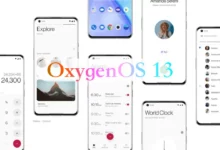To recall an email in Outlook is easy. In case you have sent a wrong email accidentally that you didn’t want to send or want a second chance to recall. Though the process is easy but less intuitive, fortunately, Outlook lets you recall an email as long as the recipient has not opened it. Here’s the process to recall an email.
Do keep in mind that recalling an email doesn’t work in the web version of Outlook. You will only be able to recall your message in the desktop client. Plus, recalling only works if you and the recipient to whom you have sent an email use a Microsoft Exchange or Microsoft 365 account within a similar organization. You will not be able to recall an email in case the recipient’s email address doesn’t belong to the same organization.
How Does Recalling Work In Outlook?
Firstly, you will be required to have a desktop Outlook client in order to recall an email. On the latest version, open the client and then Select Home to begin,
- Choose the Sent Items option in order to see your sent emails using the menu on the left side of the screen.
- Please search for the Outlook email that you want to recall and then Double click on it.
- Doing this will open the email in a new window.
- Now, make sure that you have selected the Message tab in the email window.
- Tap on the three dots at the right side of the toolbar.
- Hover over Actions.
- Then select the Recall this message option.
- Now, a pop-up window will appear on your screen. Here, you will be provided with two options: Delete unread copies of this message and Delete unread copies and replace them with a new message. Also, you have the option that Outlook will send you a notification whether your process is successfully done or failed.
- Now, choose your desired options and tap on Continue.
- Additionally, if you opt to create a replacement, Outlook displays a second screen so that you can revise your message. While comparing a new email, Outlook recalls your old message and then provides a notification.
- Now, simply click on the Send button once you are done with your recalled email.
Do note that if you send a recall message to a recipient, Outlook will not remove your old email. In order to remove the original message permanently, the recipient might be required to open the recall message first.
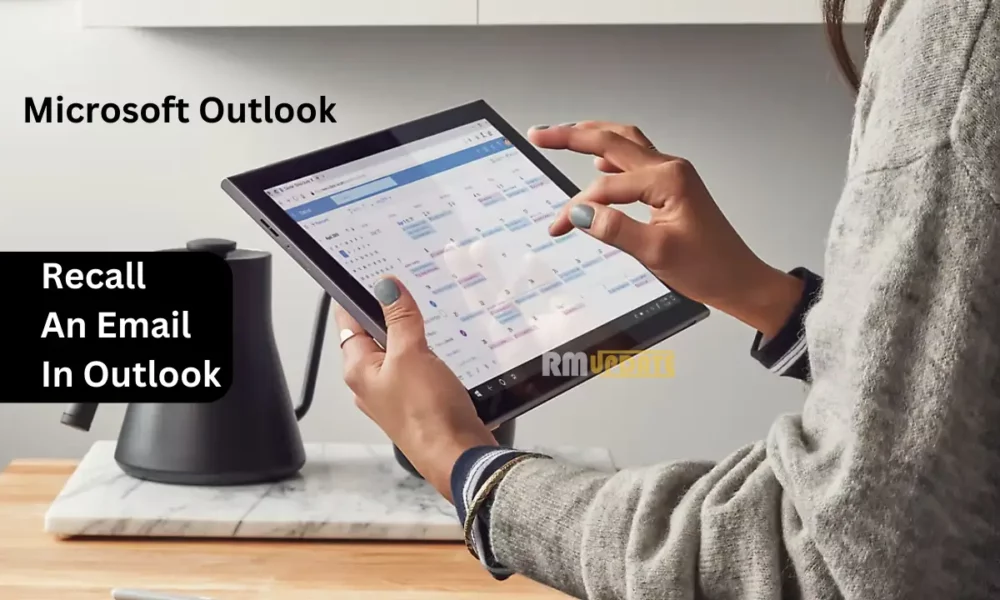
“If you like this article follow us on Google News, Facebook, Telegram, and Twitter. We will keep bringing you such articles.”