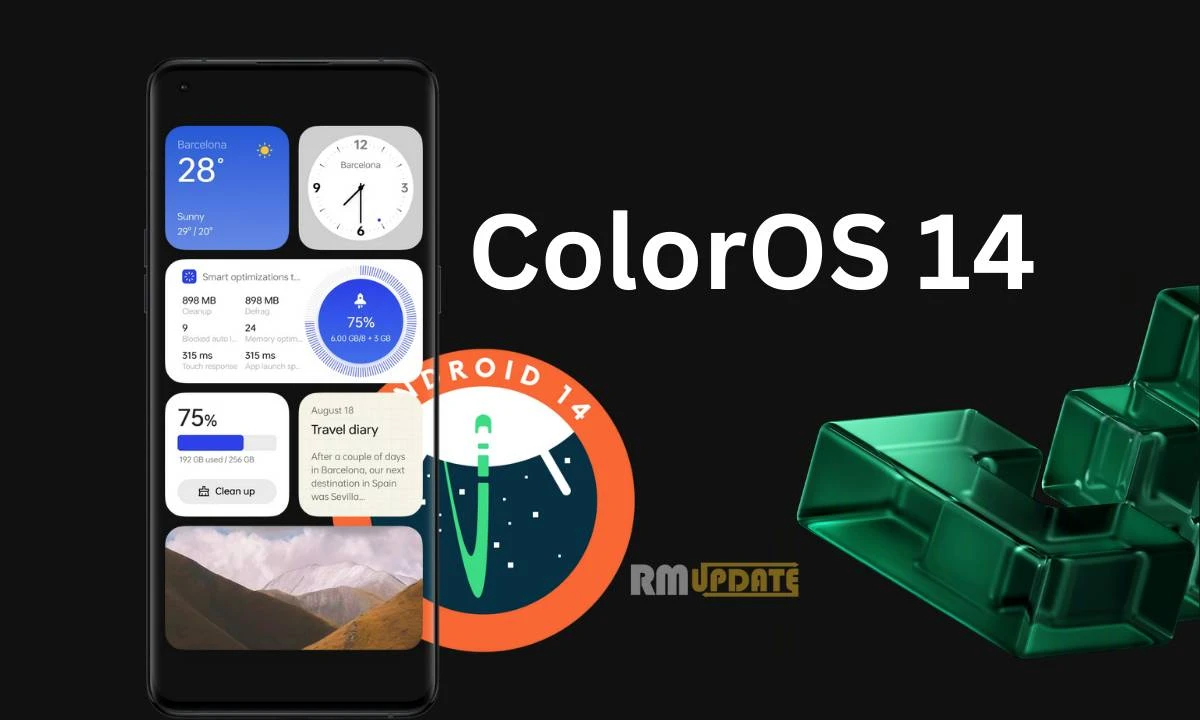Google has created a lot of fame and has always been in the spotlight in the smartphone industry with its Google Pixel series, which is considered to be the most impressive and among the best smartphones you can get on the market.
Although the Pixel lineup does sport numerous amazing features and specs, the most prominent aspect of these devices is their software-related features, which use the latest AI technology, one of which is its infamous Magic Eraser, which allows users to significantly remove all unwanted objects using AI.
Sometimes, while clicking pictures, some unwanted objects enter the frame, making the picture look ugly, and the situation becomes even more frustrating when you have clicked a perfect picture but it got spoiled due to some photobombers. There is the Magic Eraser feature to rescue.
The Magic Eraser is an interesting feature, or, you can say, a prominent editing tool, that allows you to remove various unwanted objects or people that came during your photo session. Use this feature easily within the Google Photos app while editing your pictures. In contrast, here’s how you can use the Magic Eraser feature on your Google Pixel tablet.
How can you use and edit the Magic Eraser feature on your Google Pixel tablet?
As with other Android devices, the best thing about the Pixel tablets is that, along with offering several other features, they have the Magic Eraser option, which is present in the Google Photos app. Also, it’s important to note that you need to make sure that the Google Photos app is running on its latest version before you begin to use the Magic Eraser feature. Using the Magic Eraser feature, you can easily get rid of those unwanted photobombers through the steps mentioned below:
- On your Google Pixel tablet, go to the Google Photos app and open it.
- Find the picture that you want to edit.
- Select the Edit option located at the bottom.
- Now, scroll to your left and tap on the Tools tab.
- Then, select the Magic Eraser option and wait for a few seconds until you get the suggestion of which unwanted object you need to remove.
- Now, just draw a circle to highlight the unwanted person or object that you wish to remove.
- Once you are satisfied, choose Done.
- Then, tap the Save a copy option.
- You can even tap the Undo button if you are not satisfied with the results produced after editing.

“If you like this article follow us on Google News, Facebook, Telegram, and Twitter. We will keep bringing you such articles.”