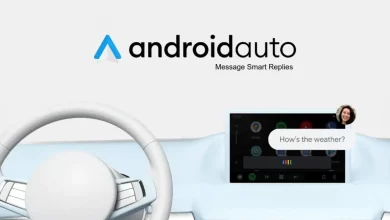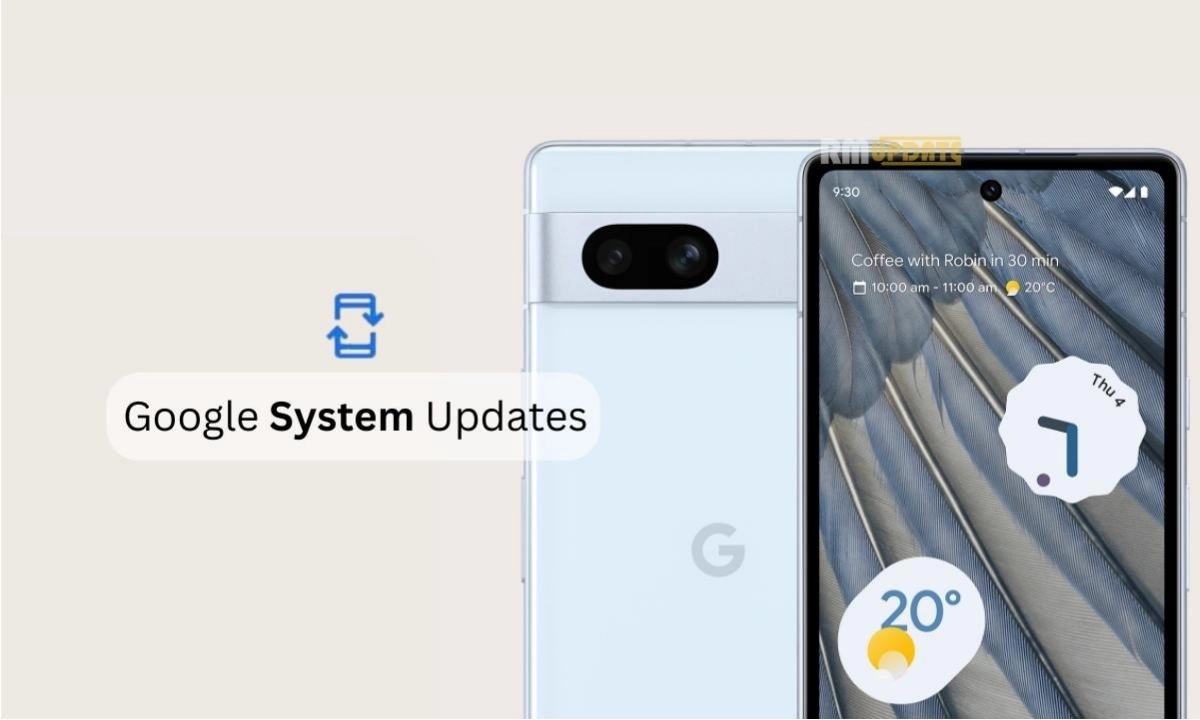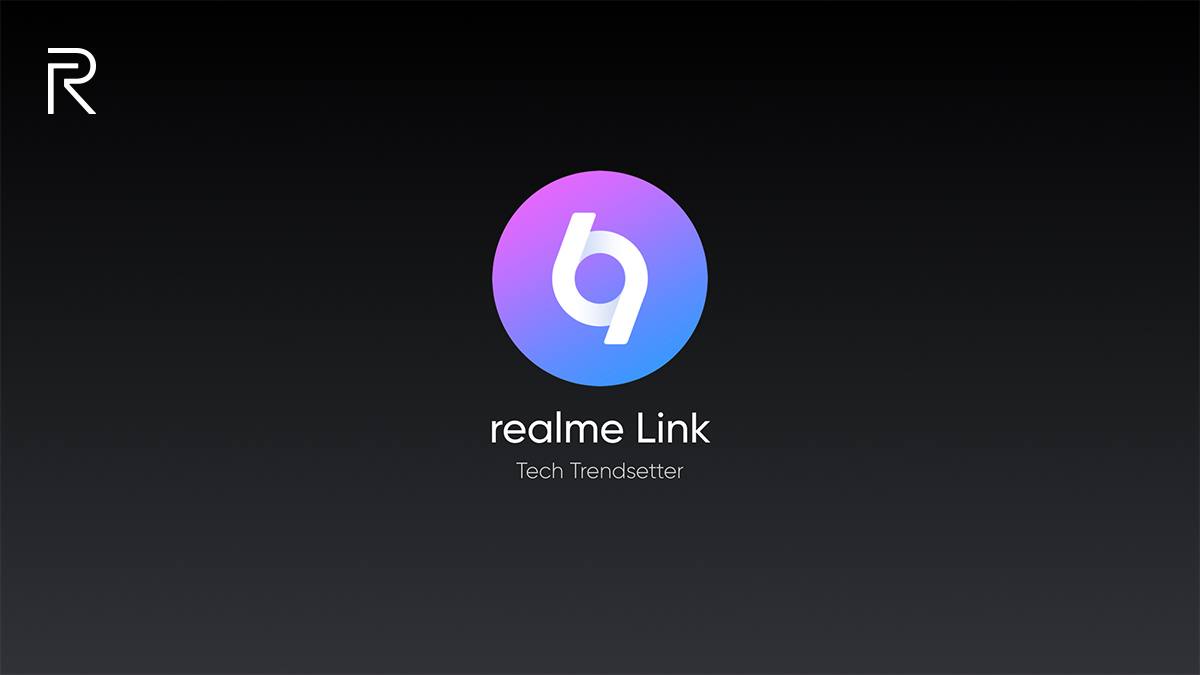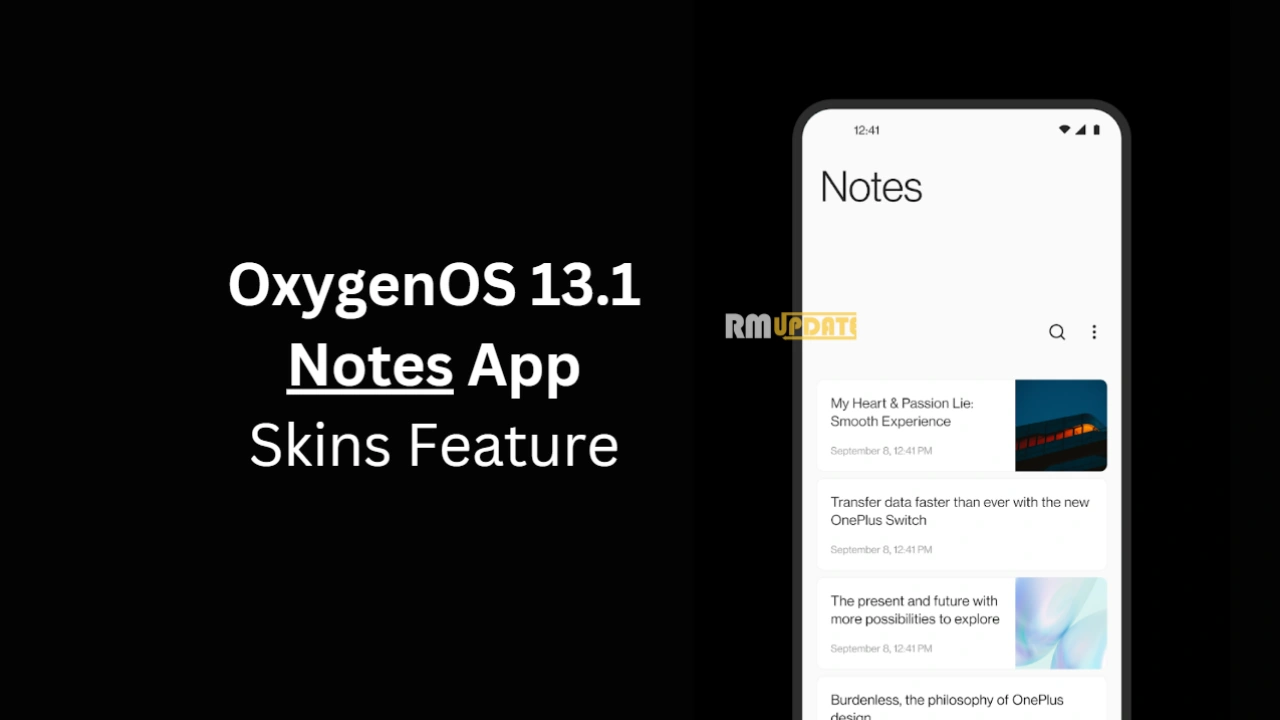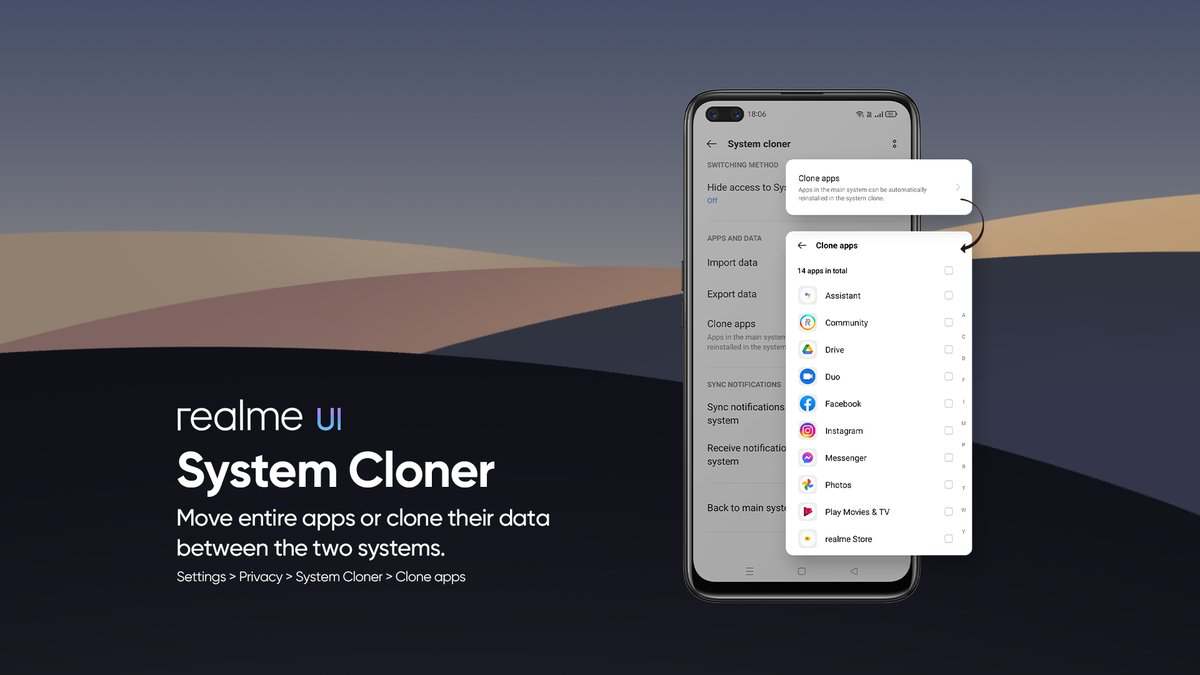A web browser is an application which contains many websites and many helpful content. We can access these websites through a web browser. Browsers are used across a wide range of devices, including smartphones, tablets, PCs, laptops, desktops and more. We can access multiple website tabs at once. Most of these website tabs are very interesting as they contain lots of exciting and readable content or an email to reply to. But it is annoying to lose them accidentally because of that one wrong click. Here, we have given you a quick guide on how you can restore an accidentally closed window in the Chrome browser.
But fortunately, Google Chrome offers the feature with which you can restore an accidentally closed window. Chrome has a built-in safety feature lets users convert the window they have accidentally removed or sealed.
Google Chrome:
Recently, Google has introduced many new features and enhancements to its browsing application, Chrome. It is one of the excellent browsers which has been improved recently with the introduction of many intuitive functionalities. Whether it brings new features related to its search bar or a recent change to the browser, it will now provide an option to move the URL address bar or omnibox to the bottom of the screen, as seen in Apple’s Built-in browser Safari.
However, this change is optional for the users as they have options to choose whether they want to keep their Omnibox at the bottom of the screen or they would like to place it at the top of Chrome’s homepage screen.
Google Chrome: Restoring an accidentally closed window or tab
Follow the instructions below to restore the recently closed window and all the tabs you have completed recently by mistake.
- On your opened Chrome window, tap the three dots in the top right corner.
- Tap History.
- Under the recently closed window, tap on the first option.
- Finally, select the Restore window option.
Alternatively, to make this process easier, you can use the keyboard shortcut keys Control/Command+ Shift+ T. This shortcut key will bring up all the tabs you have recently closed.
To make this process even more accessible and preserve the restored tabs and windows, you can use Chrome’s bookmark feature. To do that, follow the steps below:
- Open your Chrome browser.
- Arrange all the tabs in the way you want.
- Click on the three dots menu and select Bookmarks.
- Now click on the Bookmark all tabs option.
- Now Chrome will open a pop-up to bookmark all the tabs into a new or existing folder.
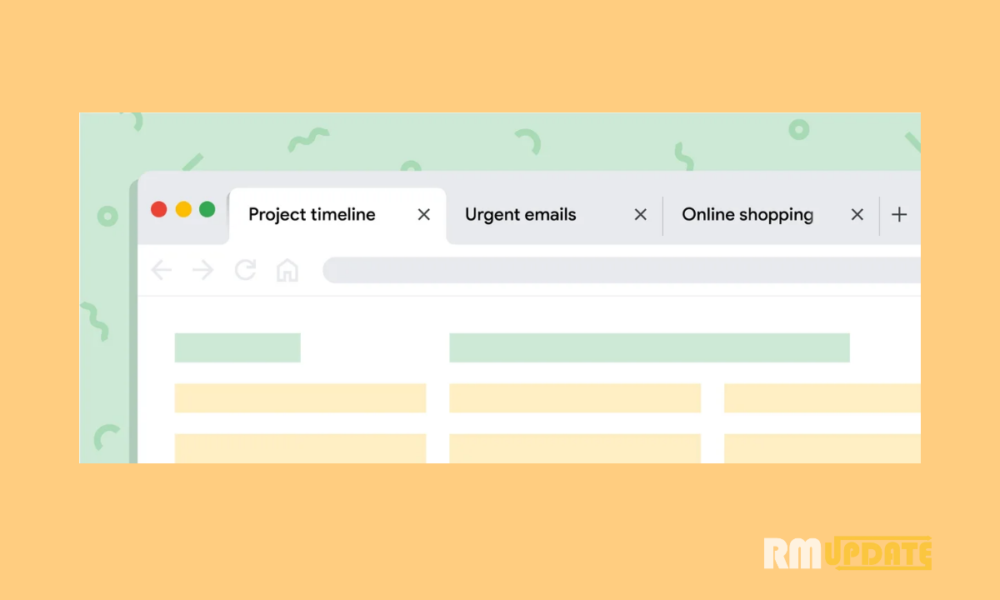
“If you like this article follow us on Google News, Facebook, Telegram, and Twitter. We will keep bringing you such articles.”