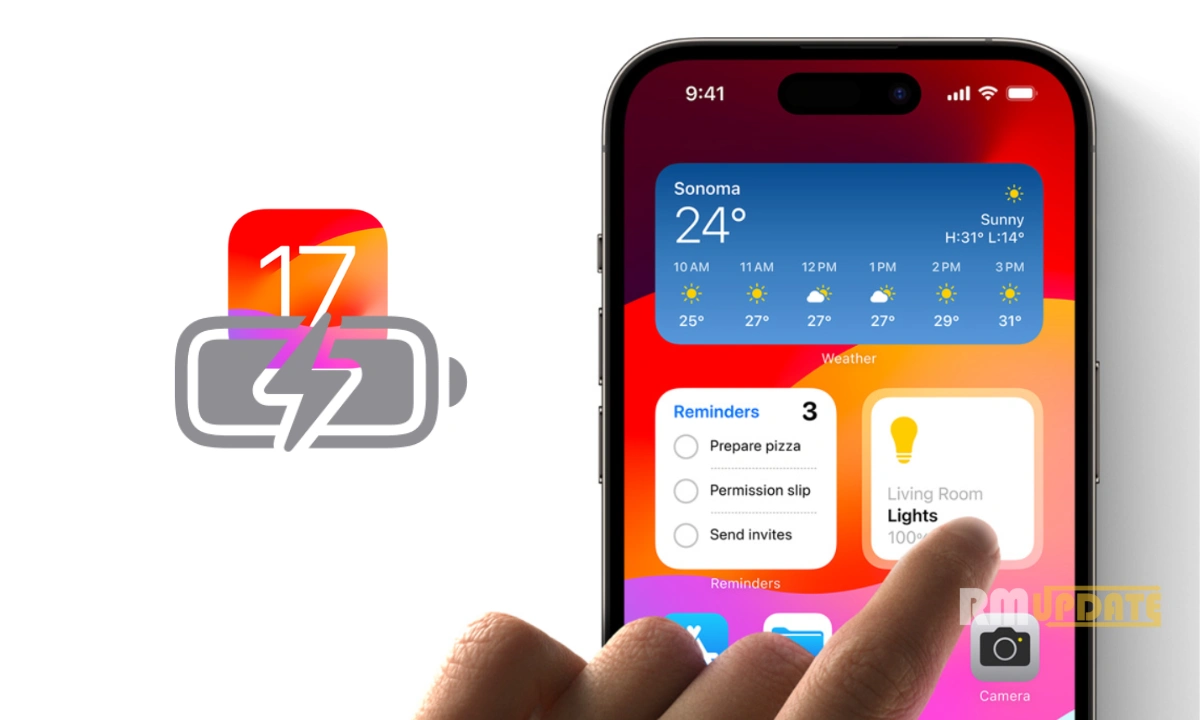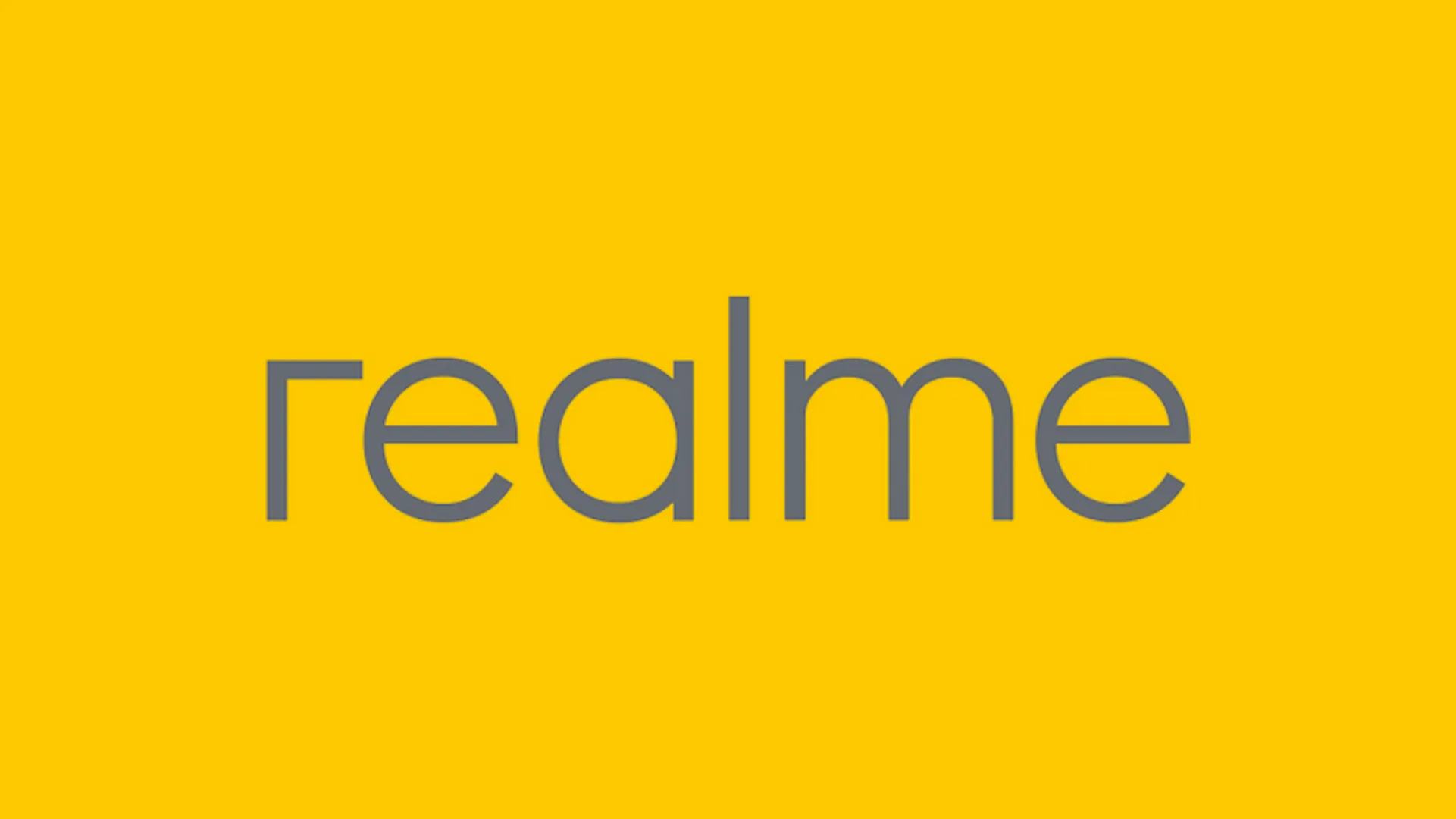With the introduction of Google Wallet, Google has aimed to prioritize the user’s convenience, security and privacy. However, the brand’s primary focus is to build a platform that can be easily accessible to anyone and from anywhere. Google has extremely worked hard in the aspect of providing users with a better and safer environment.
Google Wallet is one of the fantastic functions offered by Google in recent times. It provides several impressive and intuitive functionalities, including access to every day passes, digitizing and storing your everyday passes and tickets for easy as well as quick access. Apart from these, other distinctive features of Google Wallet include quickly saving passes to Wallet from an image, safely and securely holding health insurance cards and other valuable passes to Wallet, saving your ID to Wallet, quickly saving passes to Wallet via messages, saving your company ID and access badge to Wallet and more.
Read More| Google Wallet Get QR Code Payment Support
Quickly save passes to Google Wallet from an image:
It is the easiest and quickest method of using Google Wallet, as it makes our physical Wallet much lighter by saving all the valuable passes within the app securely. Through Google Wallet, the company has taken a step forward in digitizing everyday items for better convenience of the user.
While Google Wallet already sports a wide collection of valuable passes, some passes are not always easily saved on your smartphones. Plus, Google has also claimed that Wallet will soon be working for each and every pass that contains a bar code or a QR code, and it will even be very helpful for passes like transit QR tickets, parking lot passes, or e-commerce returns QR codes.
Here’s how you can save passes to Google Wallet using an image:
- Open Google Wallet.
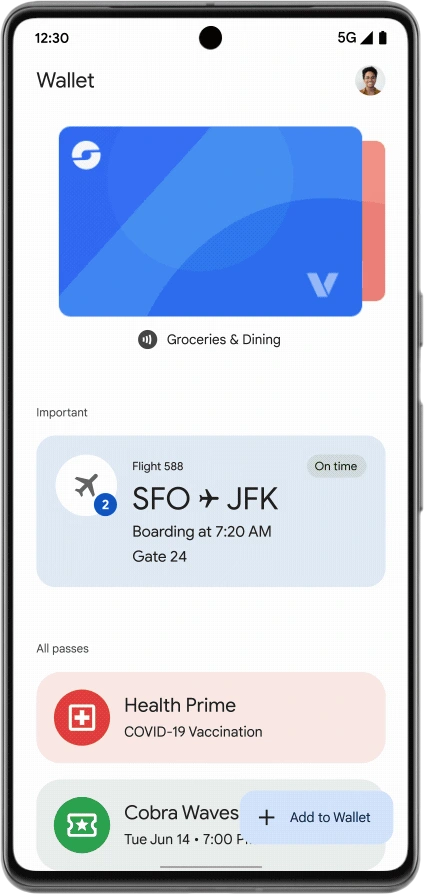
- Tap on the “+ Add to wallet” option.
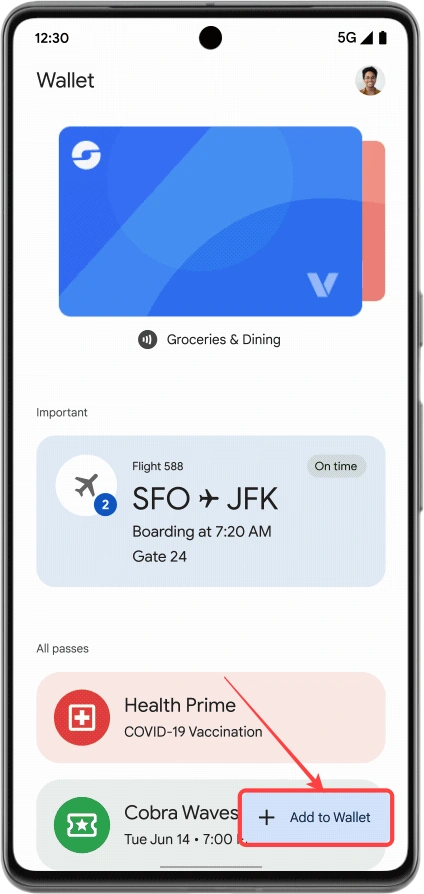
- Now select the Photo option.
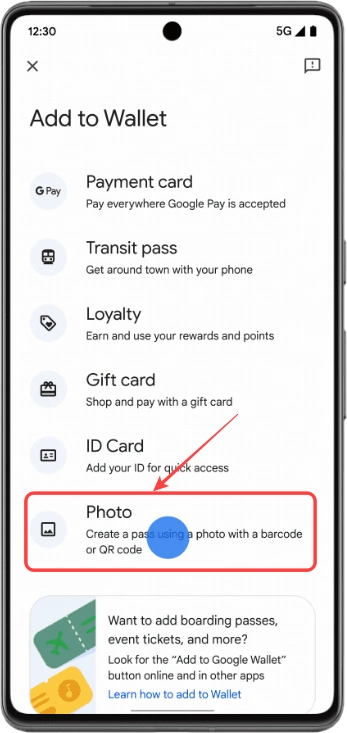
- A prompt on the screen says, “Choose a photo with a barcode or QR code”. Select Got it.
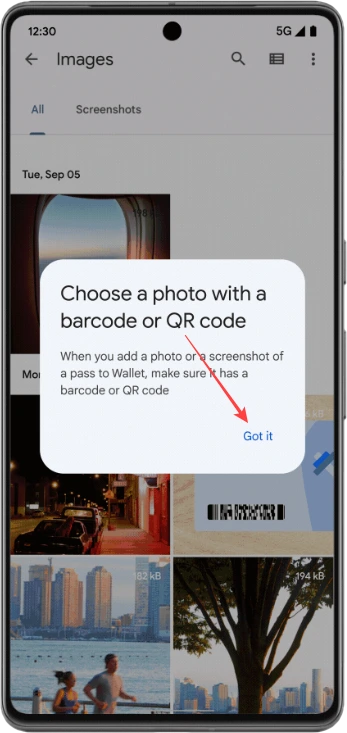
- Choose the photo.
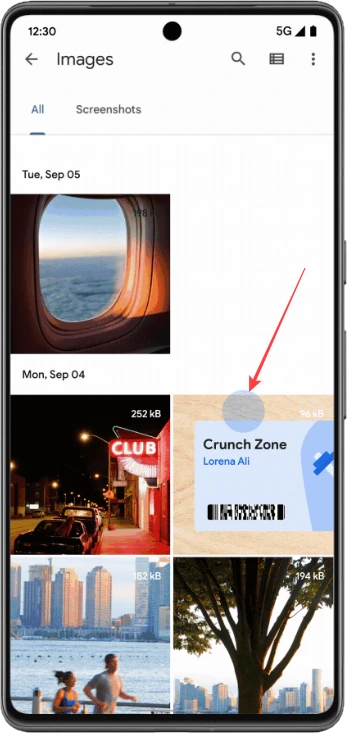
- After selecting an image, enter the Pass name and Description.
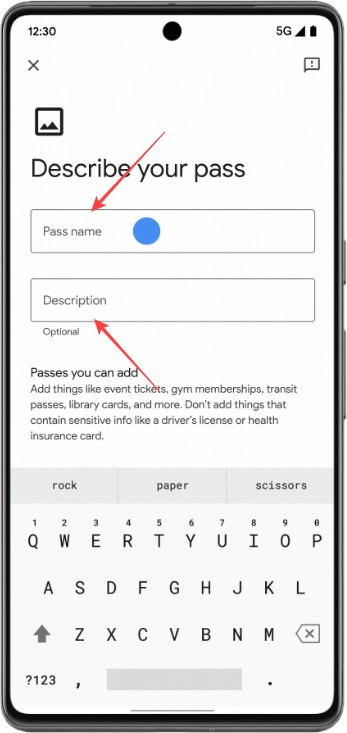
- Once done, tap the Add button at the bottom.
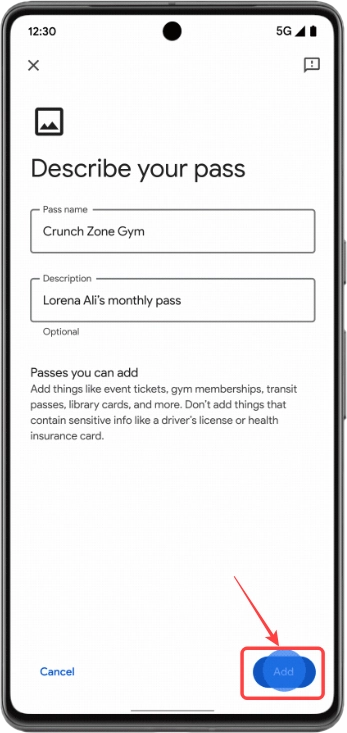
- Finally, your pass has been added to the Wallet.
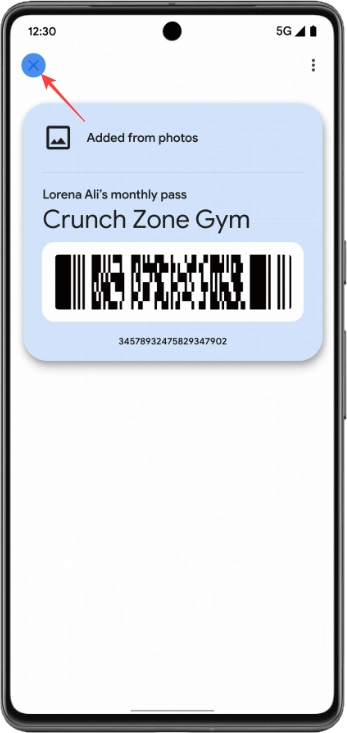
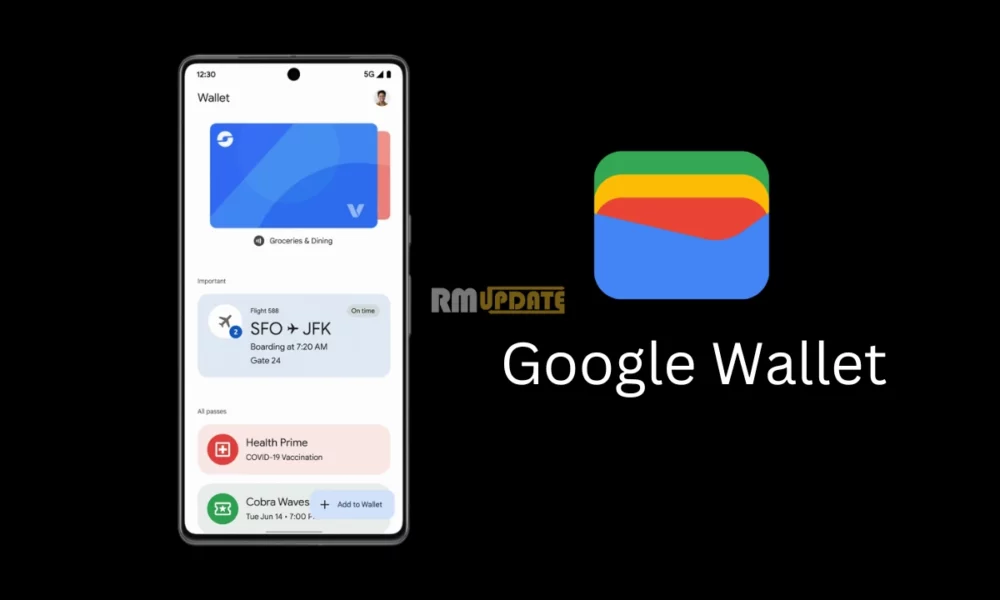
“If you like this article follow us on Google News, Facebook, Telegram, and Twitter. We will keep bringing you such articles.”