Everyone loves to click pictures, and the evolution of intuitive technologies in modern smartphones enhances our photos and makes them fantastic. However, we sometimes want to see our pictures on the big screen for editing or a better viewing experience. That’s where we are reminded of our PCs. Transferring our photos to a computer can be a better option, but some smartphone users wonder how to do that, Don’t worry we have provided you with some methods that will help you to quickly transfer your pictures from your Android device to your computer.
Methods of Transferring Photos from Android Device to PC:
As mentioned earlier in this article, you can quickly transfer your pictures from an Android device to your PC, although there are several methods to do so. Head to the steps one by one to learn how you can transfer your pictures.
Transferring Photos from Android Device to PC Using USB Cable:
This is the fastest and the most efficient way of transferring photos from your Android smartphone to your PC when you need them urgently. You will need a USB cable. You can use your smartphone’s charger; just unplug the USB-A connector from your AC adaptor and plug it into the port to your PC, and now you can follow the steps mentioned below:

- After plugging the cable into your PC, go to Settings.
- Select Connected device.
- Tap on the USB option.
- Select File Transfer.
- Now, your PC should display the name of your smartphone in the file explorer.
Transferring Photos from Android Device to PC Using Google Photos:
For transferring photos from Android to PC via Google Photos, you will be required to upload them to your Google account first, then you can follow the steps mentioned below:

- On your Android smartphone, open the Google Photos app.
- Now open the web browser you use on your PC, go to Google Photos, and log in using the same Google account as per your smartphone.
- Look for the photos that you want to transfer to your PC and select it.
- Now tap the Vertical Ellipsis option at the top right and select Download.
- Your photos will begin downloading on your PC in a Zipped file section.
- To view your transferred image, you need to open the downloaded zip folder. Tap on it and drag it to a different folder on your PC.
Transferring Photos from Android Device to PC Using File Transfer Apps:
There are a bunch of applications that let users transfer their files and other content from one device to another. Similarly, you can quickly move your photos from an Android device to your PC using the AirDroid app. First, you need to install the app on your smartphone and use it to share your photos. Here’s how:

- Once you have installed the application on your smartphone, you must give it some necessary permissions.
- Once done, tap on the AirDroid Web option.
- You will be prompted with an IP address on your smartphone. Type this IP address into the web browser of your choice on your PC.
- While opening the IP address, the AirDroid app will ask you for permission on your phone.
- Now click on the Files option to transfer files to your PC.
- To get photos from your Android device to your PC, right-click on the file and select the Download option.
- Your photos will be downloaded as a zip folder.
Transferring Photos from Android Device to PC Wireless Transfer Methods:
Using several wireless methods, you can transfer photos from an Android to your PC. We have listed how you can share photos using Google Drive.
- Open Google Drive on your Android device.
- Upload the pictures you want to transfer to your PC to Google Drive.
- Now, launch Google Drive on your computer.
- Finally, download the photos you uploaded, and that’s it.
Troubleshooting Tips:
Although all the processes mentioned above are easy and quick, if you still encounter any issues while transferring, then you can follow these troubleshooting tricks to resolve the problem:
- Try restarting your Android device, as several temporary bugs can be removed from the device while resuming.
- Close and re-open the app, in case you are using any application to transfer your photos.
- Update your smartphone by heading to the Google Play Store if the latest update is available.
- Clear the Cache data to free up more space.
- Force close your PC and then open it again.
- If you think that the issue has been occurring due to your PC.
- Update your PC to its latest version if you are using the older one, as the older version contains several bugs that prevent it from functioning correctly.
Conclusion:
The abovementioned methods are the most common methods of transferring photos from an Android device or vice versa. These are the quick ways of transferring photos in no time. Even you can even transfer your photos from smartphone to Mac as well.
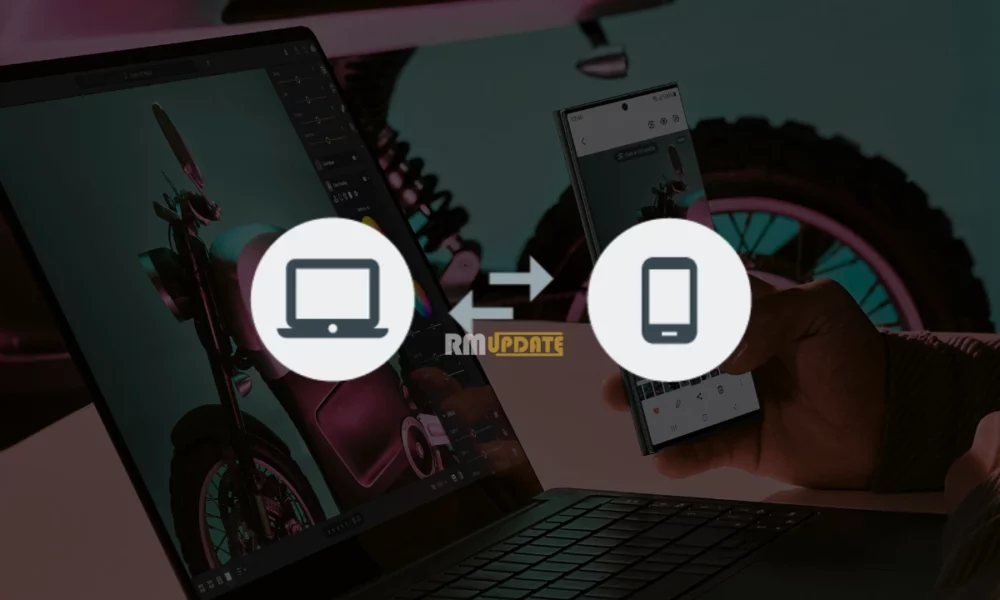
“If you like this article follow us on Google News, Facebook, Telegram, and Twitter. We will keep bringing you such articles.”







