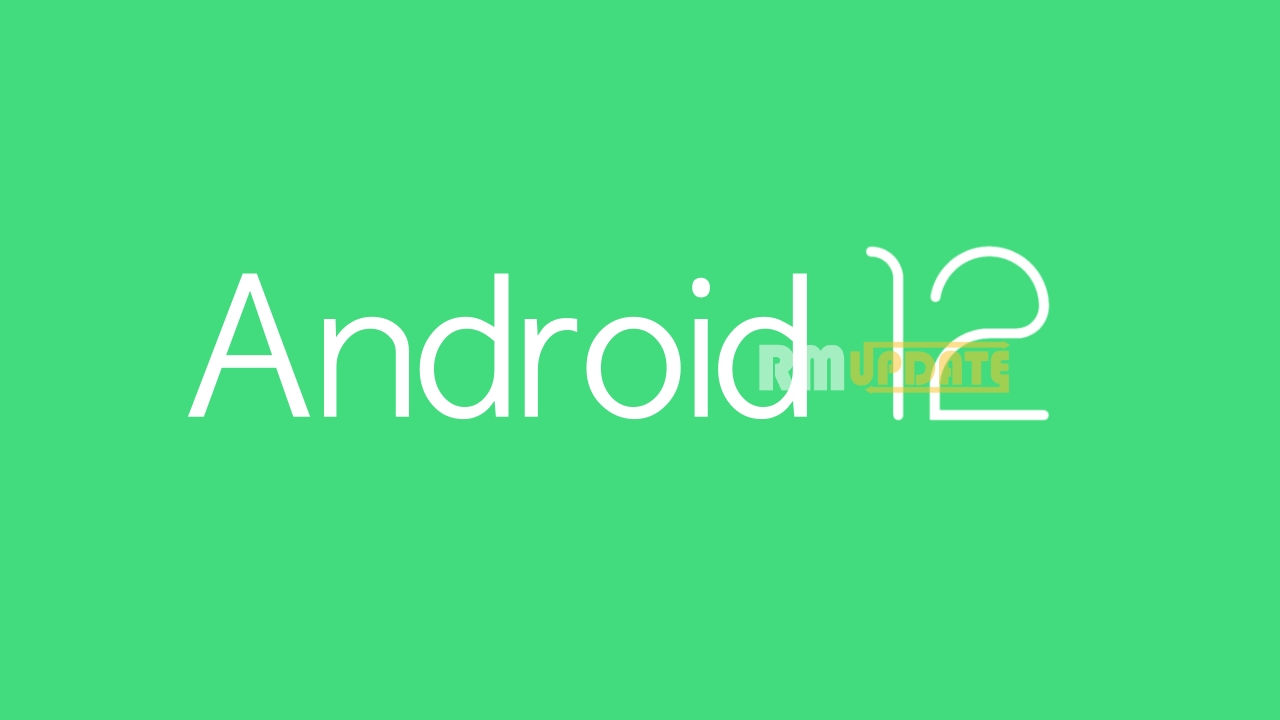Samsung has introduced the S Pen with its Galaxy Note series of smartphones and tablets. However, since the company stopped manufacturing the Note series, the S Pen was brought back with the Galaxy S21. The brand returned to basics, offering a built-in S Pen to its flagship S series.
Samsung’s S Pen allows users to easily write, draw, and navigate through their smartphone. Additionally, it offers some other distinctive features, including Air Actions, which lets users control their smartphones through the gestures made with the S Pen. However, with the launch of Galaxy S23 Ultra, several users have complained that their S23 Ultra S Pen is not working as expected. Nevertheless, a few workarounds can help you resolve your S Pen not working issue.
Is the Galaxy S23 Ultra S Pen not working? Here are some workarounds
Here are a few workarounds that can help you find the solution regarding your S Pen not working. Follow the below-mentioned steps one by one:
Reset your S Pen:
The resetting process of S Pen will remove all the data and settings stored on your device and restore S Pen to its default phase. Doing this will help you to resolve the issue, which is occurring due to incorrect settings of the S Pen or any corrupted data.
- On your S23 Ultra, open the Settings app.
- Please scroll down to Advanced Features and tap on it.
- Here, you need to click on the S Pen option.
- Now tap on the three dots menu at the top right.
- A dialog box will appear. Here, select the Reset S Pen option.

Do note that resetting the S Pen will also remove the custom settings you set up, so you will need to configure those settings again.
Enable the “Keep S Pen Connected” option:
Although this trick can solve your problem, if your S Pen is not working, you need to enable the “Keep S Pen Connected” option. Doing this ensures that your S Pen will always be connected to your S23 Ultra, even if you are not using it.
- Launch the Settings app.
- Find the Advanced Features and tap on it.
- Now select the S Pen option.
- Then, head towards the More S Pen settings at the bottom.
- Finally, hit the Keep S Pen connected toggle to turn it on.

It’s worth noting that enabling the Keep S Pen connected option will consume more battery, and the battery of your smartphone and S Pen will drain faster.
Restart your S23 Ultra:
This is the most simple and common workaround tip, which solves your problem regarding your device in no time. This removes the temporary glitches and bugs preventing your S23 Ultra S Pen from functioning properly. So, to restart your device:
- Firstly, unlock your S23 Ultra and head towards the home screen.
- Now, Swipe down to open the Notification Panel.
- Swipe down again in order to open the Quick Settings panel.
- Hit the Power button at the top right corner.
- Here, either select the Power off or Restart option.

You need to wait for a while until your S23 Ultra is restarting. Once done, you can unlock your phone and check whether your S Pen works properly.
Update your S23 Ultra to its latest version:
Your S23 Ultra must be running on the latest software version. This will help remove the bugs with the older version on your device. Hopefully, this trick can solve your problem occurring with your S Pen. To check for the latest Update:
- Go to the Settings app on your Galaxy S23 Ultra.
- Scroll down and tap on the Software Update option.
- Check for the Update. If it’s available, then select the Download and Install option.
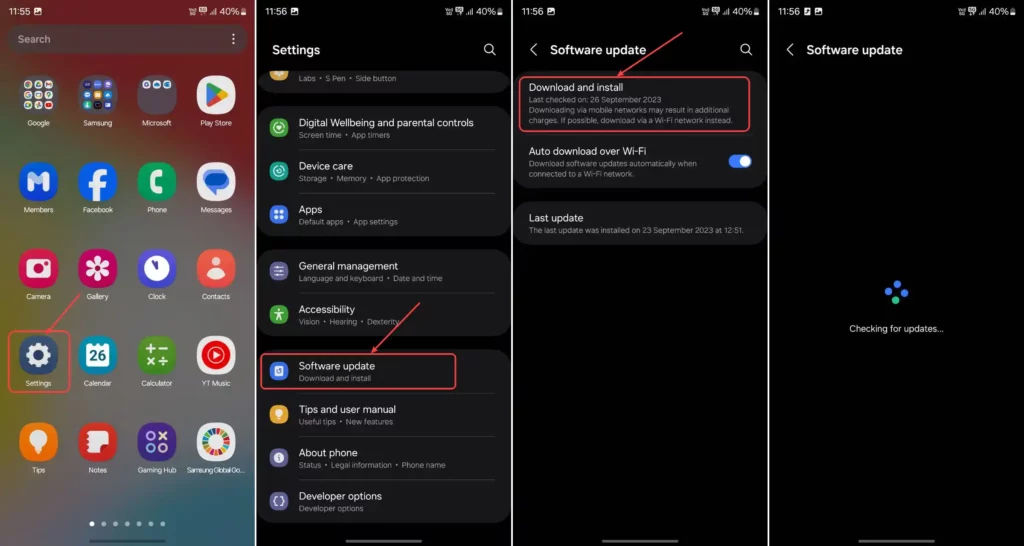
Alternatively, your Galaxy S23 Ultra Galaxy Store app can update specific built-in applications. To resolve your S Pen not working issue:
- Launch your Galaxy Store app.
- Select the Hamburger icon in the bottom right corner.
- Here, tap on the Updates option.
- Now, you can either choose the apps individually or select the Update All option in order to update every app in one go.


“If you like this article follow us on Google News, Facebook, Telegram, and Twitter. We will keep bringing you such articles.”