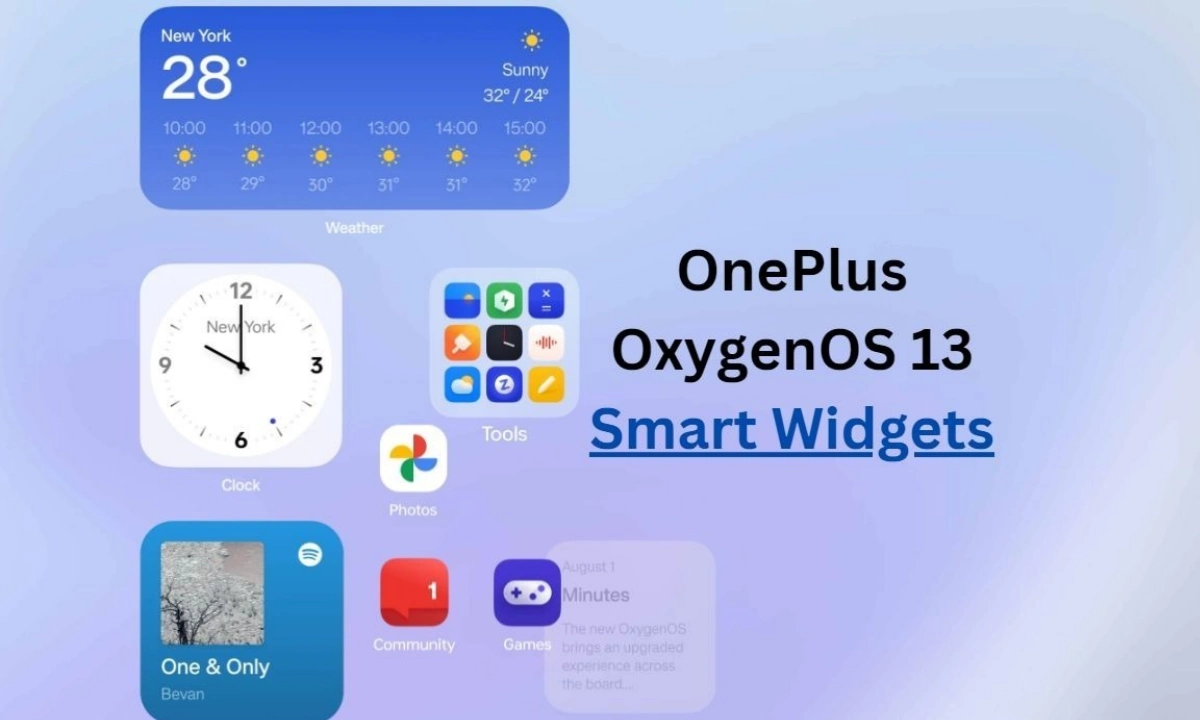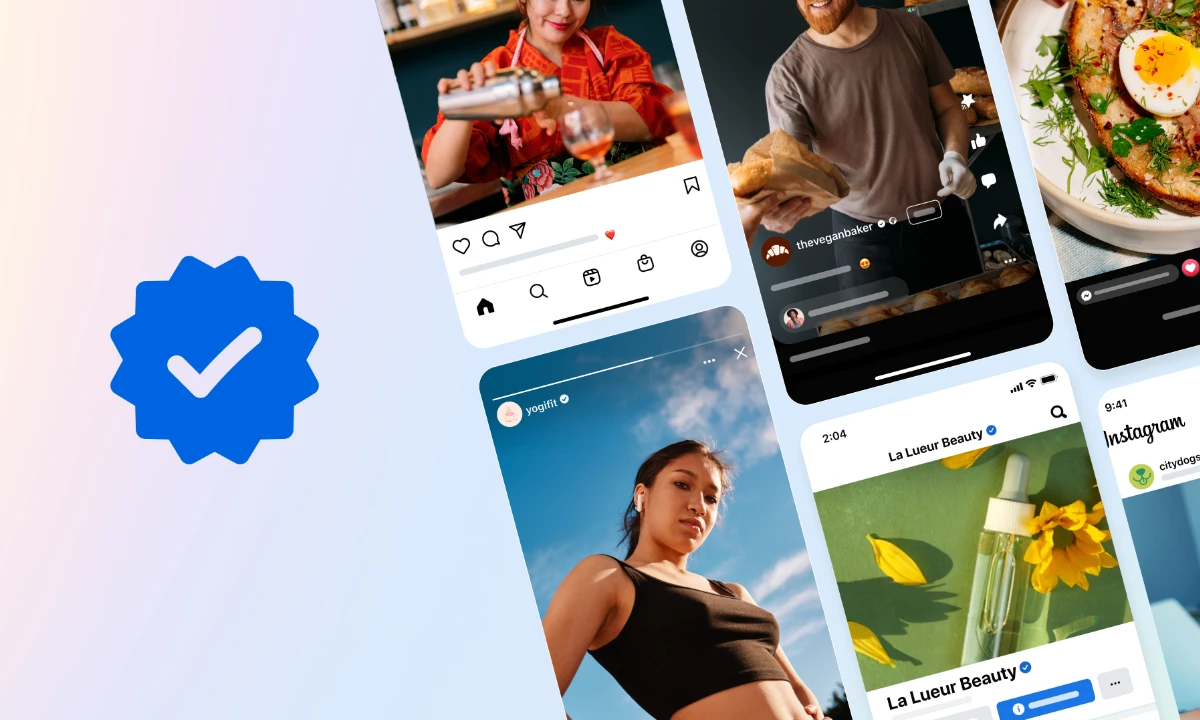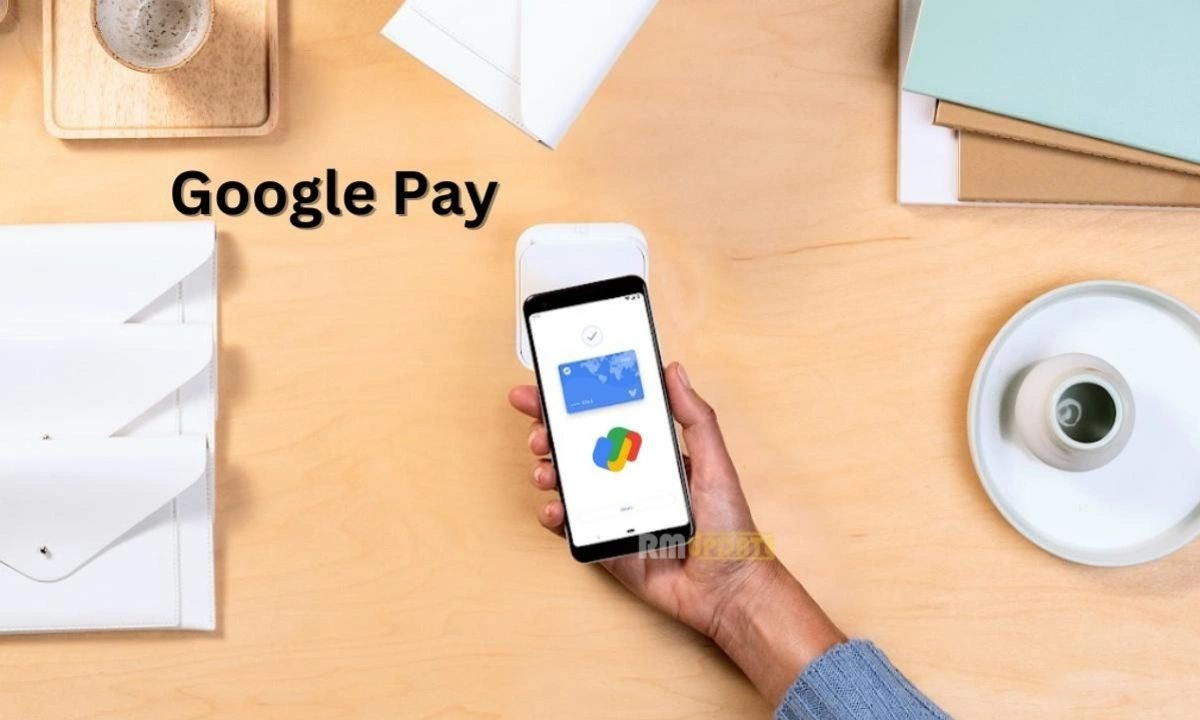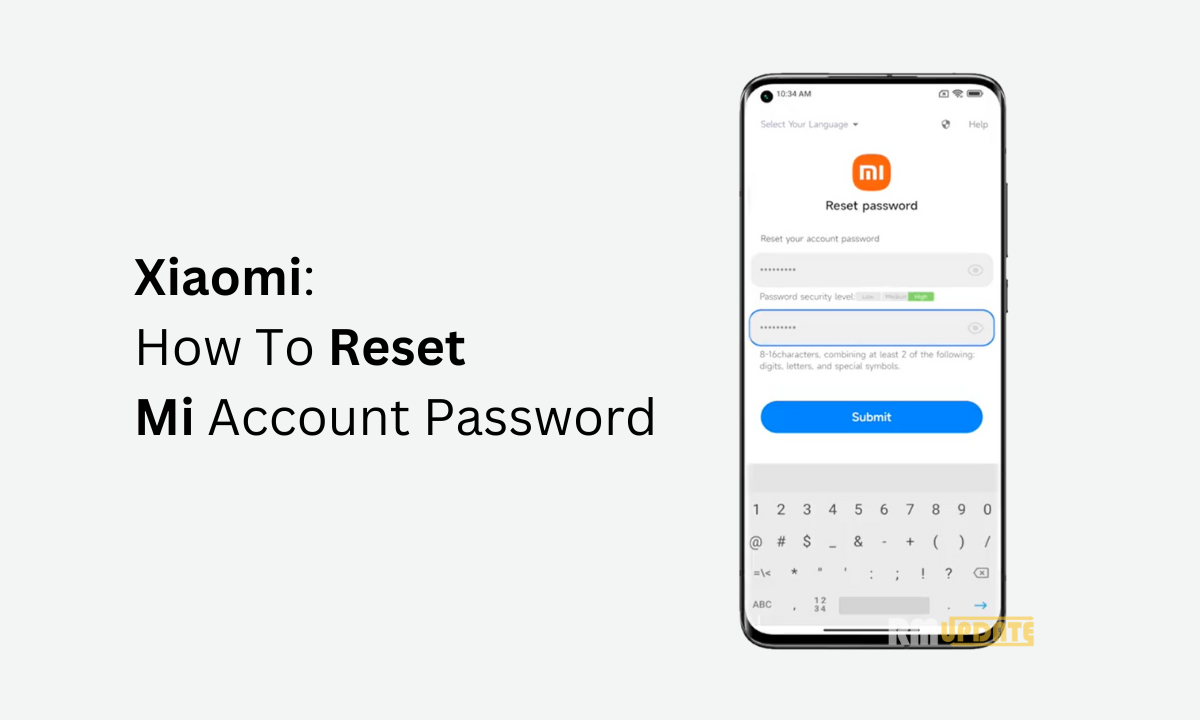We take screenshots for different purposes, whether to share any information with someone or solve issues related to our smartphones. The screenshot makes it very easy to explain what we are saying. Taking screenshots on our smartphone might sound very easy, but it is not so simple with Android Auto how you can take a screenshot in Android Auto. Here’s what you will get to know.
Android Auto brings your smartphone’s apps to the display of your car’s dashboard so that you can focus while driving. Through Android Auto, you can access features like GPS Navigation, Maps for directions, pick up calls, reply to text messages, listen to music, and more.
Also, Android Auto supports both touchscreen and button system units. It offers hands-free operation using voice commands; that is, it can listen to your voice and can respond to it, which helps the driver to drive the car effortlessly without any distractions.
To take a screenshot in Android Auto, you first need to enable the Developer settings on your phone. You need to follow the steps mentioned below:
- Connect your smartphone to your car with wire or wireless.
- Once connected, go to the phone’s Android Auto settings.
- Now under the Android Auto settings option, tap the Version number option ten times.
- A display box pops up on your screen which says Allow Development Settings.
- Click ok.
How to take a screenshot in Android Auto?
To take a screenshot in Android Auto, you need to mount your car, now follow the steps mentioned below:
- Go to the Android Auto Settings option.
- Tap the three dots at the top right corner of your screen.
- Select Developer Settings.
- Press Share Screenshot now, and it will take a screenshot for you.
- Also, you can share the screenshot with the other apps installed on your phone.
Ensure you share the screenshot immediately after you take it, as there is no such option to save the screenshot on your device.
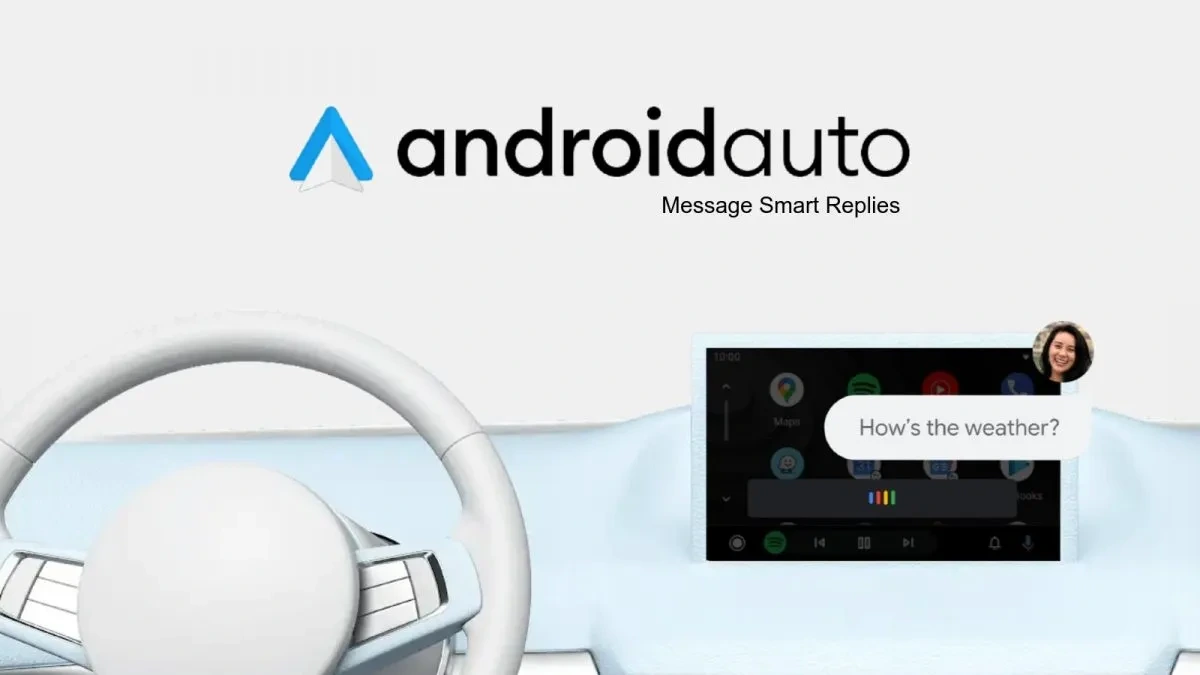
“If you like this article follow us on Google News, Facebook, Telegram, and Twitter. We will keep bringing you such articles.”