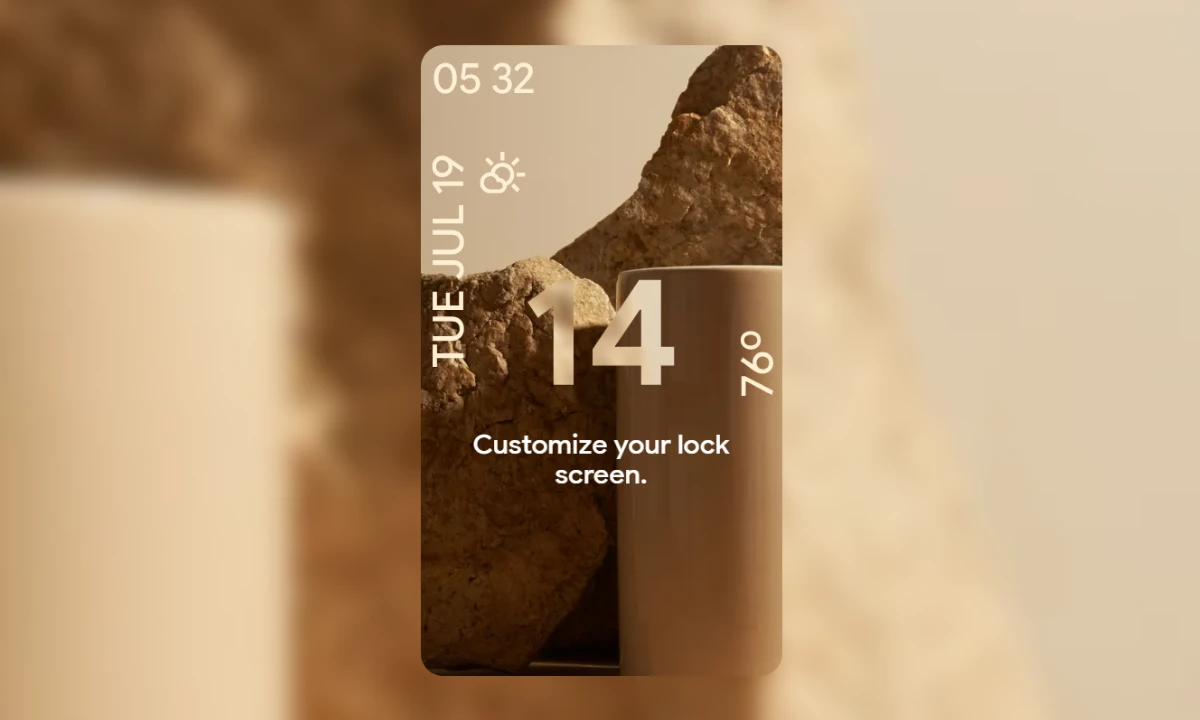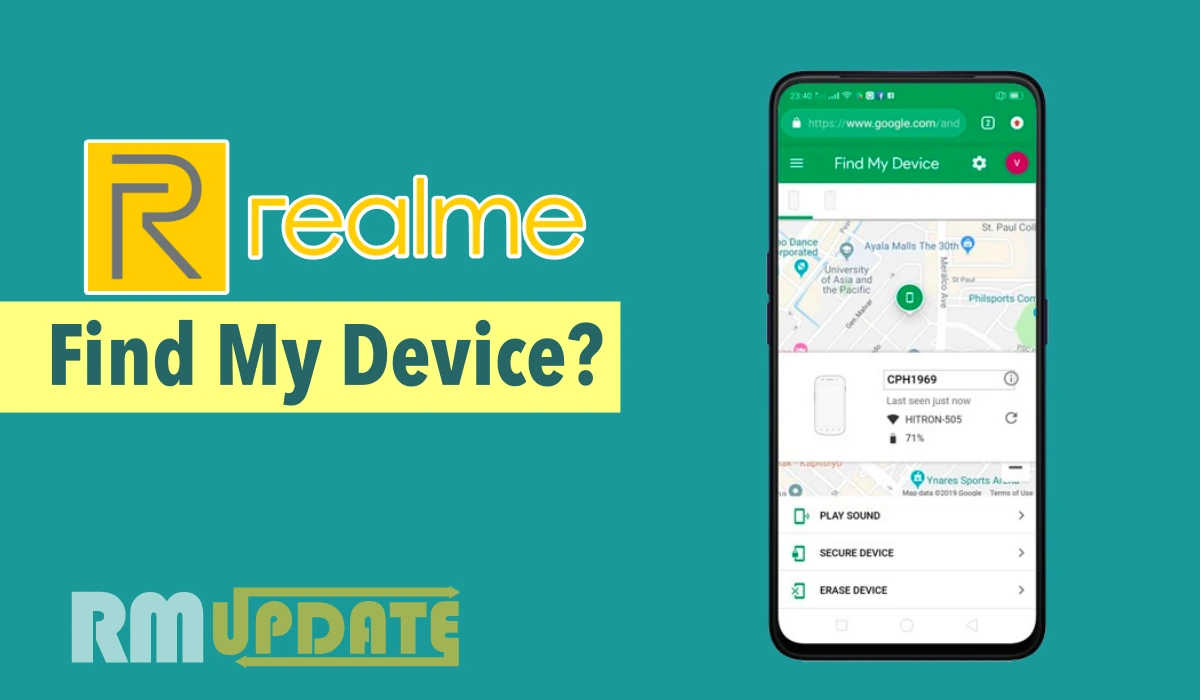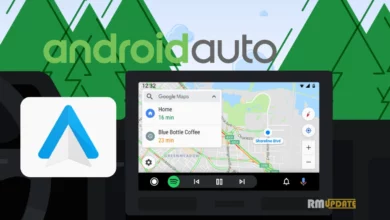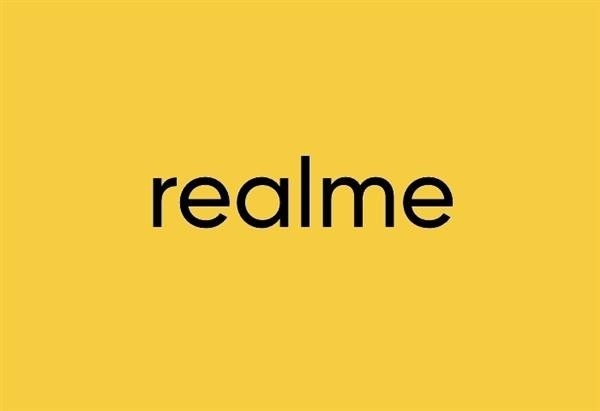With the introduction of the stable version of Android 14, which was previously running in its beta phase, has made a number of improvements and has arrived with several new and interesting features and upgrades. While also introducing its most anticipated Pixel 8 Series, Google has made several interesting tweaks within the new OS. Furthermore, with this latest Android 14 update, Google has completely redesigned the lock screen of Pixel devices.
It comes with a slew of impressive features, including the Ultra HDR feature to enhance the photography experience, Monochrome Themes to give our phone a classy aesthetic look, Generative AI wallpapers so you can build your custom wallpapers in order to match your style and creativity. Despite bringing such amazing features, one impressive feature that has taken all the limelight is the Lock Screen Customization.
Within the Android 14 update, the company now offers different clock styles, Always-on-Display styles, and certain quick toggles to quickly access frequently used apps and functions without even unlocking the phone. Here are some workarounds that you need to perform in order to customize your lock screen to make it even more creative and engaging.
Android 14 Lock Screen Customization:
Change the Clock Style
With Android 14, your Android phone’s lock screen is no longer limited to the basic and boring clock styles. Now, you can opt for several interactive clock styles on the go. Here’s how to change the clock style on your phone.
- Launch the Settings app on your Android device.
- Choose the Wallpaper & style option.
- Hit the Lock screen at the top.
- Here, you can swipe left or right in order to choose your favorite clock style.
- Now close all the settings and head to the lock screen to see how the new clock style is looking.
Change Clock Color & Size
By default, Android 14 uses the same color shade as the applied Wallpaper on the lock screen clock. You can easily change the lock screen clock color and size through the steps mentioned below:
- Go to the Wallpaper and Style option in the Settings app on your Android device.
- Under the lock screen wallpaper preview, tap on the Clock color and size option.
- Then, please choose a Colour and adjust its intensity by moving the slider.
- Now, head to the size tab. Here, you have two options to choose from: Dynamic and Small.
- Whereas the Dynamic option is enabled by default, and Clock size changes according to lock screen content.
- The Small option shows a small clock icon on the lock screen.
Edit Lock Screen shortcuts.
You can edit the lock screen shortcuts to access certain apps on the go easily. You can quickly configure the Camera, enable DND, open Google Home, QR scan, as well as the video camera, and even launch a torch straight from the lock screen. Also, you can set two shortcuts on your lock screen.
- Within the Settings app, go to Wallpaper and Style.
- Click on Shortcuts.
- Now tap the Left shortcut tab and choose the function you wish to place on your lock screen.
- Similarly, select the Right shortcut tab and then select the shortcut you wish to place on your lock screen.
- Once done, you can use these apps or functions directly from your lock screen without requiring you to unlock your phone.
Disable Notifications On The Lock Screen
If you don’t want someone to catch a glimpse of the notifications or any message coming on your lock screen, you can easily turn your lock screen notifications off; here’s how you do that:
- Go to Settings, and select Wallpaper and Style.
- Now tap on the Show notifications on the lock screen toggle to turn it off.
- Now, you will not get notifications on your lock screen.
Enable Always-on-Display
Always on Display is a useful feature that lets you know about your phone’s battery percentage, time, and other useful notifications at a glance straight from your lock screen. Following are the steps to enable the AOD feature on your smartphone.
- Go to Settings on your Android device.
- Choose Display.
- Then tap on the Lock screen option.
- Please scroll down and tap on the Always Show time and info toggle to turn it on.
In addition, it also displays a fingerprint scanner, weather information, date, time, notifications, and more. The Always-on-Display clock style will be changed on the basis of the applied clock on the lock screen.
Add Text On the Lock Screen
The new Android 14 also offers the ability to add texts and personalize texts on the lock screen. Here’s how:
- Open the Settings app on your phone.
- Tap on the Lock Screen tab.
- Click on the Add text on the lock screen option.
- Now, type the text that you want to display on your lock screen.
- Finally, tap the Save option.
- And you are good to go.
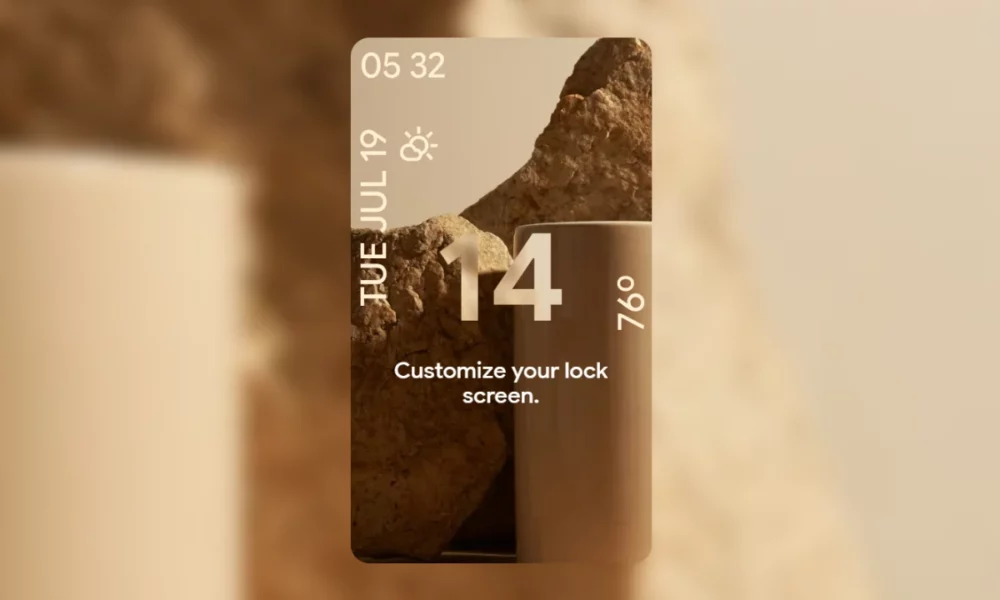
“If you like this article follow us on Google News, Facebook, Telegram, and Twitter. We will keep bringing you such articles.”