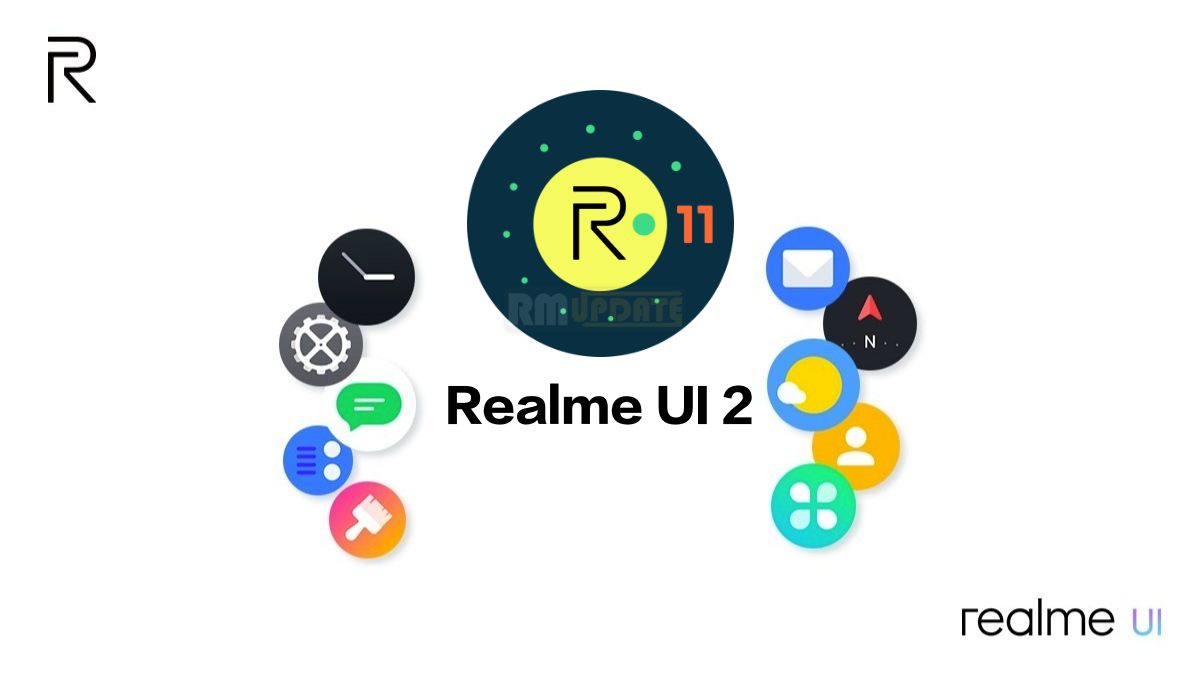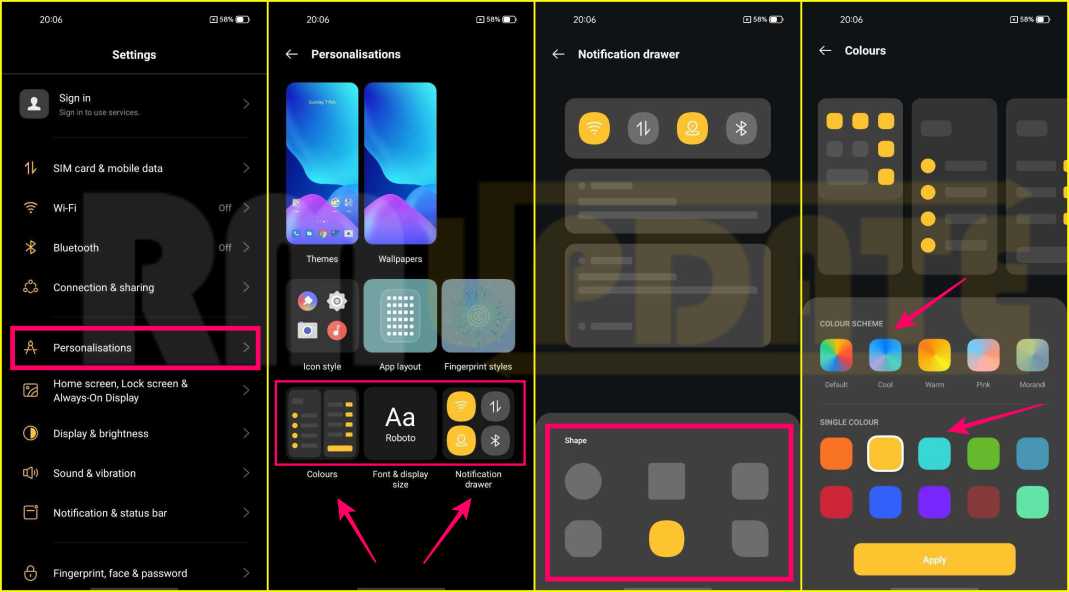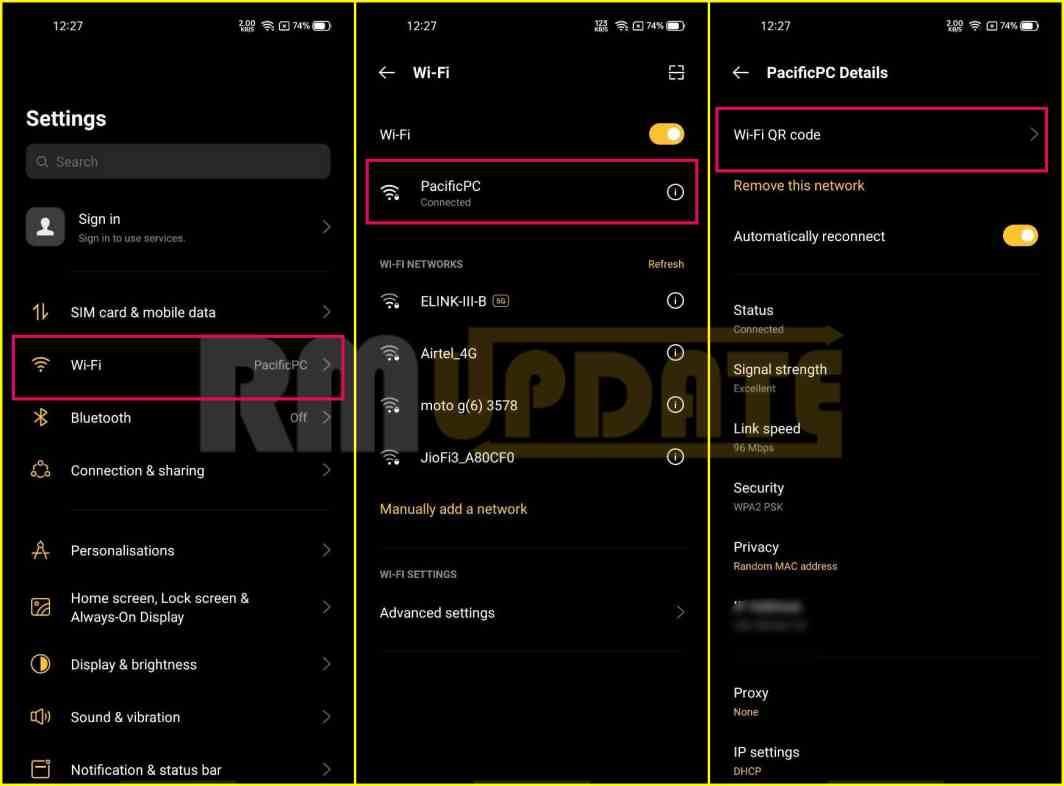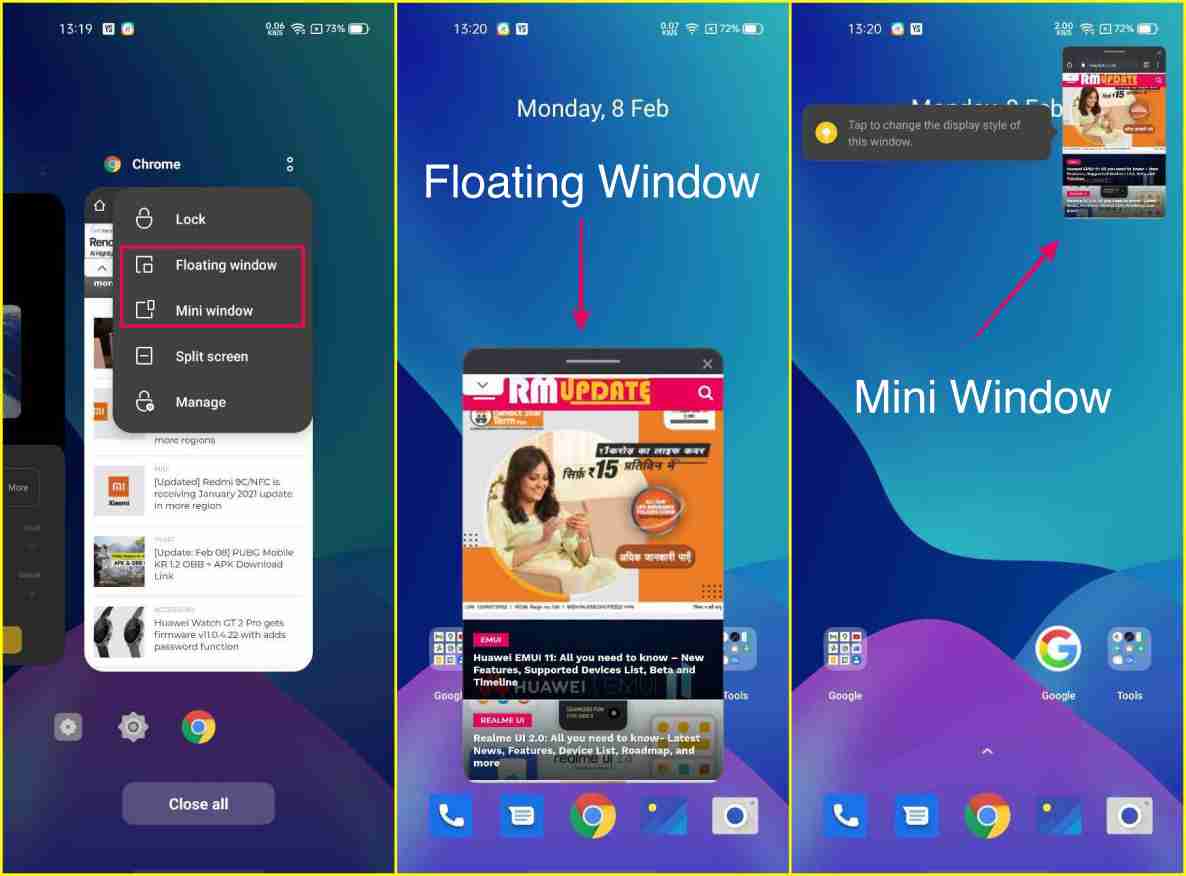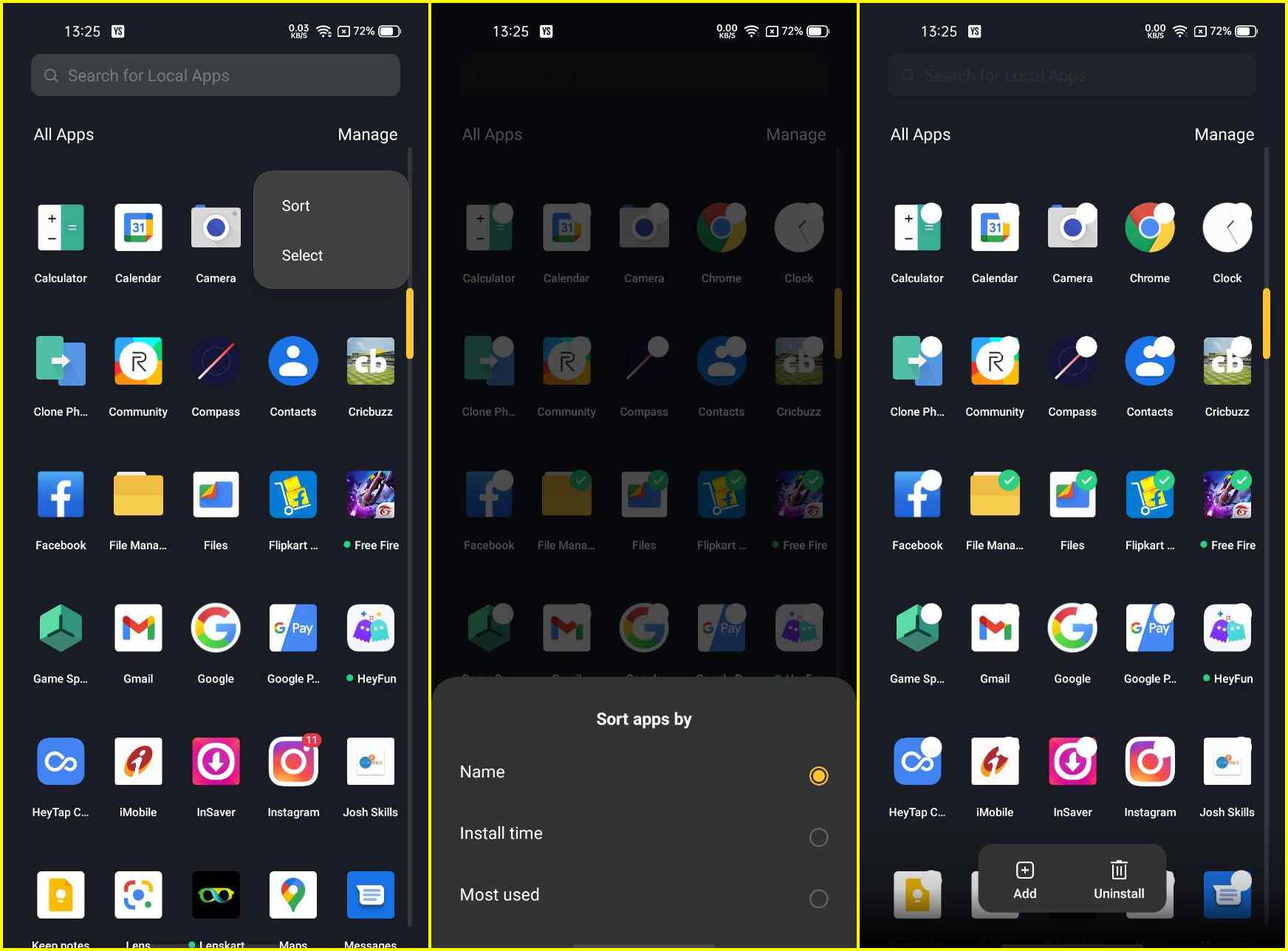Last year, Realme has announced it’s brand new Android 11 based Realme UI 2.0 skin which is also based on ColorOS 11, and it comes with some really cool features. Today we will talk about Android 11-based Realme UI 2.0 top Tips and Tricks as well as Hidden Features.
The update has started rolling out on Realme X50 Pro, with the early access beta program already available for several Realme devices and will soon be rolled out on other phones as well. So, if you have just received the update, or if you are waiting for it and wondering what to expect, here are Realme UI 2.0 Tips and Tricks and Hidden Features.
Realme UI 2.0 Tips and Tricks or Hidden Features
Realme UI 2.0 New Dark Mode
The new Dark Mode update in Realme UI 2.0 offers 3 styles to cater to everyone’s needs: Enhanced, Medium & Gentle. It also supports intelligent auto-adjustment which automatically adjusts the contrast according to the ambient light.
- Open the Settings app
- Tap on Display & Brightness
- Turn on Dark Mode
- And tap on Dark Mode Settings
- Select dark mode as your preferences – Enhanced, Medium & Gentle
You can also adjust wallpapers, icons to dark mode as well as reduce contrast in low-light conditions.
Realme UI 2.0 Always-on Display
Featuring an unprecedented upgrade, Always On Display now offers 5 themes and is also the first customization engine in the market which allows you to create unique AOD patterns with just a touch of your finger.
- Open the Settings app
- Tap on Personalisations
- Now tap on Always-on Display then turn on
- Now you can choose a Custom pattern or create unique AOD patterns via a tap on the (+) icon
- You can also choose Text Only, Text and Images, Analog Clock, Digital Clock
Important Note: This feature only works with AMOLED display. It doesn’t available LCD panels
Realme UI 2.0 Notification Center Icon Shape
If you’re tired of the default look and feel of your Realme phone, fear not! It’s incredibly easy to change the overall theme, accent colors, notification drawer icon shapes, and even the look of the icons from the settings menu.
- Open the Settings
- Tap on Personalisations
- Tap on Notification Drawer
- Select a Shape from the bottom of your screen
Realme UI 2.0 Notification Center Icon Color
- Open the Settings
- Tap on Personalisations
- Tap on Colors Scheme option (Cool, Warm, Pink, Morandi)
- If you don’t see one you like, tap on Single Color
- Select your favorite color
- Tap on the Apply at the bottom of the screen to confirm your selection.
Realme UI 2.0 WiFi QR Code
Setting up a Wi-Fi profile on your device can be quite a hassle with having to find the correct Network and then the security key. By using a device that is already connected to Wi-Fi and the camera app on your phone or QR scanner, you will be connected in no time at all. Just follow the steps below.
- Head into your Settings
- Tap on WiFi (Make user your device must be connected to a WiFi network)
- Tap on your connected WiFi network
- Now select Wi-Fi QR Code
- A QR Code will be generated on your device for other mobiles to scan to easily connect to your Wi-Fi network
Please note: The QR code will only available if your network’s security type is WPA/WPA PSK or WEP.
Realme UI 2.0 Font & Display Size
Realme UI 2.0 allows users to change their display size with also change the font size and style.
- Open the Settings
- Tap on Personalisations
- Select Font & Display Size
- Now customize font size and display size
- Then tap on In Use
Realme UI 2.0 Floating Window: Multi-Tasking
The Floating Window function in the Realme UI 2.0 offers new possibilities. Now you can chat with your friends and watch videos simultaneously.
- Go into the Recent option
- Tap on three dots
- Now select Multi Window Or Mini Window
Realme UI 2.0 New Manage App Option
This feature allows users to short, manage all the app in App Drawer. You can select apps and add or uninstall them at once.
- Open App Drawer (Swipe Up from Home Screen)
- Tap on Manage
- Now choose Short or Select
Realme UI 2.0 System Cloner
When someone asks to see your phone, it’s hard to say no. In a culture so open it’s not easy to keep our privacy protected. Realme UI 2.0 introduces a new System Cloner feature for users’ privacy.
The Realme UI 2.0 based on Android 11 brings “System Cloner”, this is a new privacy feature where you can clone the entire system to create a completely new system as well, such as for private and public users. The system Clone function can be used to quickly switch between the private and public modes of the phone. Go into the notification panel of your smartphone to access this function. Users can also quickly store private content safely in a Private Safe without anyone knowing.
- Go into Settings
- Then Go Into Privacy
- Scroll Down and choose System Cloner
- Now at the bottom of the phone click on Create
- Type your lock screen password.
- Now set Password for System Clone.
- You can also add a new fingerprint for System Clone.
Realme UI 2.0 Pocket Mode
A pocket mode is an option that will appeal to many, imagine you’re watching YouTube, and what you want to simply listen to the music of the video, well then this option, we can turn off the screen and continue listening to the video without having to be with the screen on, a very useful tool.
- Open Sidebar on your Realme device
- Tap on (+) Plus icon
- Select Pocket mode shortcut
- Now tap to activate
- Now you can listen to music video without having to be with the screen on
- Your mobile screen will freeze
- If you want to turn off pocket mode: Just locked the phone.
If you like this article follow us on Google News, Facebook, Telegram, and Twitter. We will keep bringing you such articles.