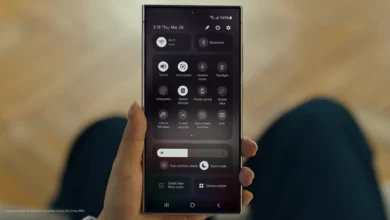Samsung has recently released the stable version of One UI 6.0 in which the company has revealed several new and interesting features, offering more ways to make your smartphone experience easier and simpler to organize, including a revamped quick panel with a more refreshed and intuitive look and feel. With One UI 6, a new and exclusive interface for typing has also been introduced, the One UI Sans Font, to enhance the readability on digital screens.
Despite sporting several interesting features, the latest One UI also brings certain hidden Samsung keyboard features you must try once. These features include swipe typing to write faster, adjusting keyboard size for comfortable typing, keyboard shortcuts, extracting text using a camera, and allowing you to extract text and send using a keyboard directly. Here are some interesting hidden tips you can follow to boost your typing experience with One UI Samsung Keyboard.
4 Samsung Keyboard Hidden Features To Try For You
Swipe Typing
One UI brings several features to the Samsung Keyboard. To begin with, the first hidden feature of the Samsung Keyboard is Swipe Typing. It allows users to type much faster without lifting up their fingers than typing one word at a time. Through this feature in Samsung Keyboard, users can easily swipe across the keyboard to write faster. To enable the swipe typing on your Samsung Keyboard, here are the tips to follow:
- Initially, go to Samsung Keyboard settings.
- Then tap Swipe, touch, and feedback options.
- Now select Keyboard swipe controls.
- Finally, choose the Swipe typing to enable it.
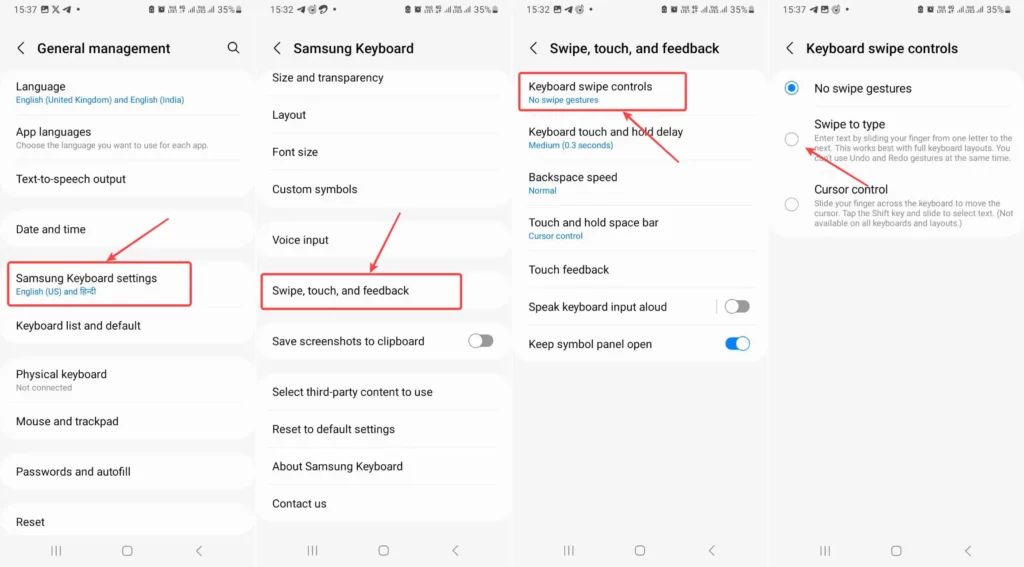
Adjust Keyboard Size
When Samsung Keyboard introduced One UI, it focused primarily on one-handed operations. In contrast, making your one-handed typing experience more convenient, Samsung’s One UI has an interesting Adjust Keyboard size feature, allowing users to take advantage of comfortable typing.
- On your Samsung Keyboard, tap on the Three dots menu.
- Now select the Keyboard size and adjust the size as well as the layout of the keyboard as per your preference.

Keyboard Shortcuts
The Keyboard Shortcut features allows you to create shortcuts for several long words and phrases. In other words, if you know long words and phrases that you use daily, you can type them with shortcuts. When you tap space after entering the shortcut, it will automatically be converted into words or phrases.
- Just head to Keyboard settings.
- Tap Text Shortcuts.
- Now click on the + icon and then add a shortcut and its extended phrase.
- Finally, Save it.

Extract Text Using Camera
The Extract Text using a camera is yet another hidden feature, which is useful, and it allows users to extract text and send it using a keyboard directly. In other words, when you want to send written text somewhere, you don’t need first to extract it and then send it to users. You can directly extract the text and send it using the Samsung keyboard. Here’s how:
- On your Samsung Keyboard, tap on the three dots menu.
- Select Extract text.
- The Camera viewfinder will open on the keyboard.
- Now Point the camera to text and choose paste.
- The text will automatically be pasted in the chat directly.
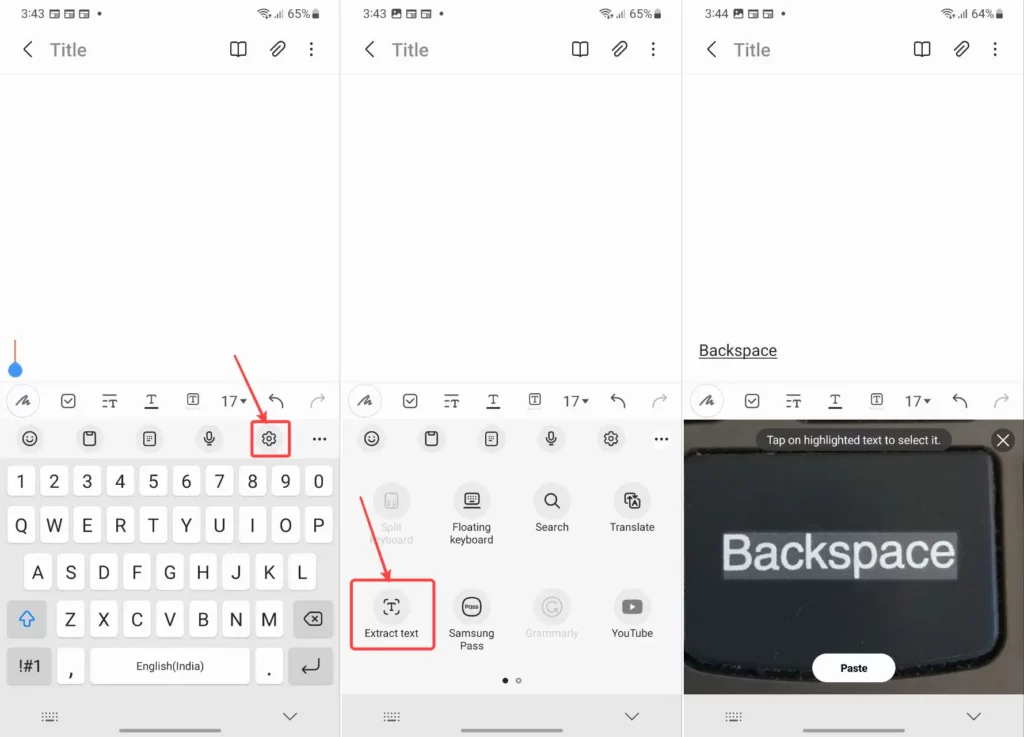
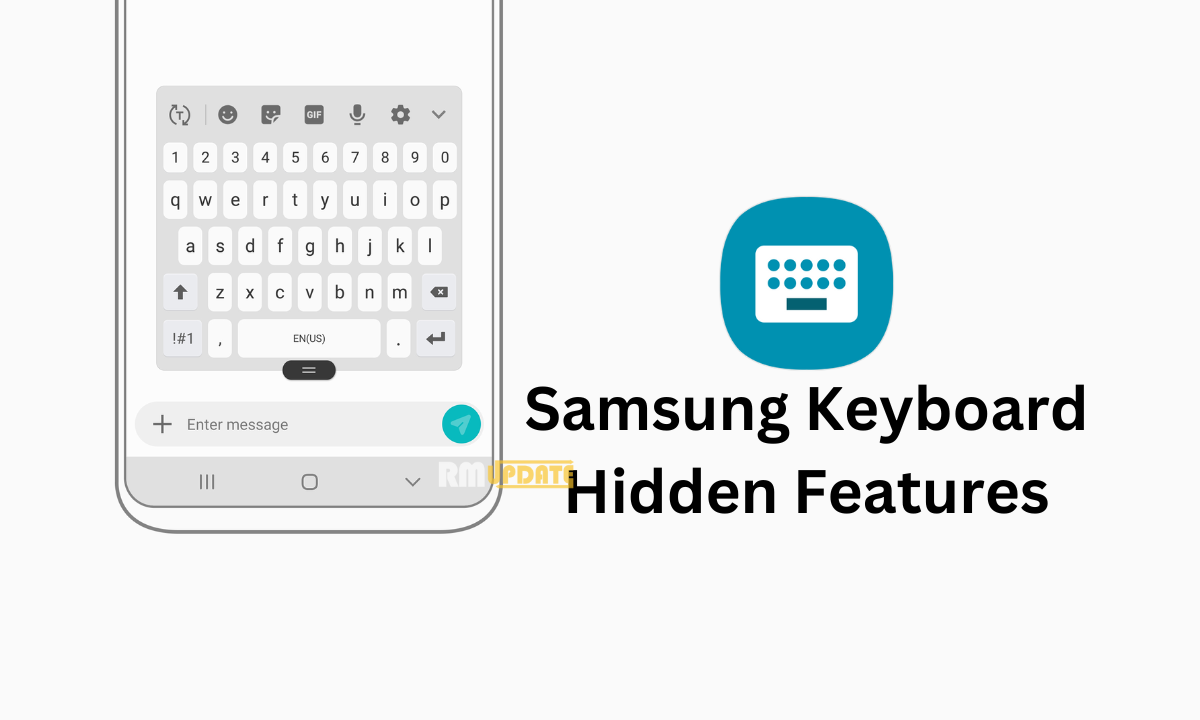
“If you like this article follow us on Google News, Facebook, Telegram, and Twitter. We will keep bringing you such articles.”