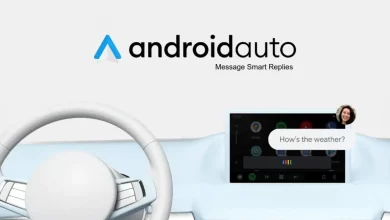Discord is the most popular and unique VoIP-based instant messaging platform. It offers multiple customization options and app integrations to provide a better user interface. This app allows users to have high-quality audio and video conversations through its central server.
The Discord app offers best-in-class features, including the push-to-talk feature. The Push to Talk feature helps reduce all background noise during group calls. Although this is an excellent feature of the Discord app, sometimes users need help with the push-to-talk capability of the app.
Discord’s push to talk is not working:
Hence, this article will guide you on how to fix the Discord app’s push-to-talk issue in only a few ways. Just follow the instructions provided below and get started.
There might be a number of reasons behind the Discord push to talk not working. These include:
- Due to the inconsistent in-app settings.
- Due to corrupted audio drivers.
- Some third-party apps cause improper functioning of the app.
- Due to incorrect key bind settings.
Here’s the fix:
Here are some troubleshooting tips to fix the Discord push to talk not working issue:
- Check and reset the voice and video settings.
- Open the Discord app on your computer.
- Click on the Settings icon.
- Go to the voice and video settings option.
- Check for the default input and output device.
- Make sure that you have selected the push-to-talk option in the input mode.
- Tap on the Reset voice settings and check whether the push to talk is working.
- Update the audio drivers.
There might be some issues with the audio drivers. The audio drivers may be corrupted. So, to resolve the case, you need to update the audio drivers. Here, we have provided a manual way to update the drivers through the DriverFix website.
- Visit the official website of DriverFix and download and install the software.
- Open the software on your computer.
- The app will automatically detect the corrupted audio drivers.
- After the detection process, all the corrupted audio drivers will be displayed on the screen.
- You can select them to update.
- The corrupted drivers will get automatically replaced with the new drivers.
- Once updated, restart your computer.
- Open Discord in a Safe boot mode:
You can try to open the Discord app in a safe boot mode. Here’s how:
- Open your PC and press the Windows+R shortcut keys to open the Run menu.
- Now type “msconfig” and tap OK to open the system configuration.
- Tap on the Service tab, and select the Hide all Microsoft services option.
- Now tap on the Disable All button.
- Next, head to the startup tab and click the Open Task Manager option.
- Click on the Disable option.
- Finally, tap on the Apply button followed by an OK button.
- Uninstall third-party applications:
Sometimes, several third-party applications prevent the Discord app from working correctly. So it’s better to uninstall them.
- On your computer, press the Windows+R shortcut keys to open Run.
- Type Control followed by Ok to open the control panel.
- Head to Programs >> Programs and features.
- Search for any recently installed third-party application.
- Select the app and click on Uninstall.
- Once done, check whether the error persists again or not.
- Check for the Keybind settings:
- Open Discord and head to the Settings.
- Tap on Keybinds. Also make sure that you have selected different keys for the push-to-talk option.
- You can also remove any key bind and select the “x” button to cancel any particular key bind.
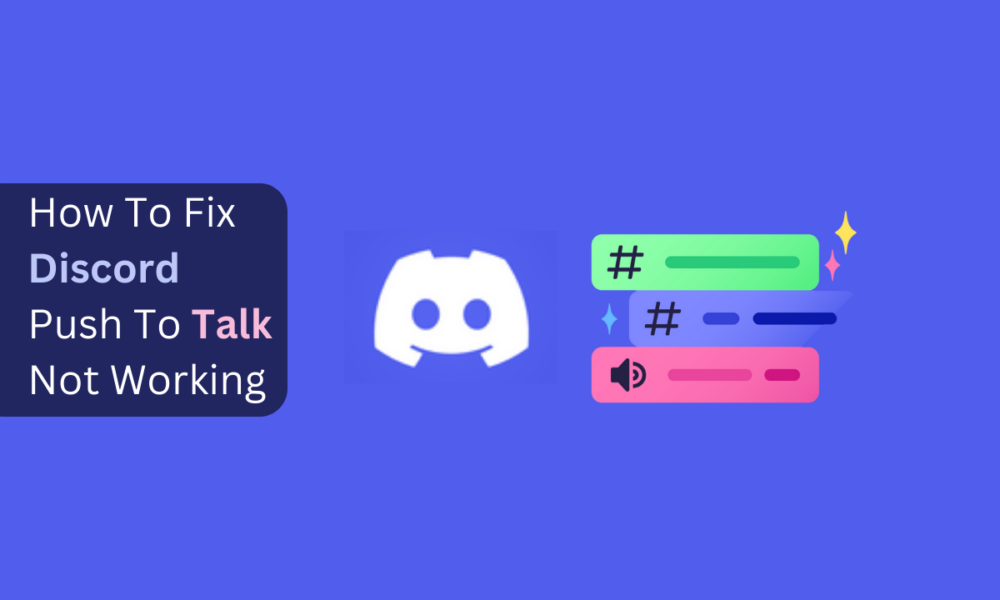
“If you like this article follow us on Google News, Facebook, Telegram, and Twitter. We will keep bringing you such articles.”