Nowadays, it is very difficult to remember things and do things after remembering. Below methods will help you remember what to pick up from the market about Important meetings, upcoming Events, and much more.
A few months ago, OnePlus grabbed much news related to its OxygenOS 13/ Android 13, but now the company released OxygenOS 13 stable update for its eligible devices. OnePlus Nord 2T is the recent device that has received the official version.
Currently, it is making buzz for its Upcoming OxygenOS 13.1. However, the company has not confirmed anything related to this. But it is expected that OnePlus 11 will come preloaded with OxygenOS 13.1 in India. For information, the device is already introduced in China.
Google Calendar App
All these things can be done easily by the Google Calendar app, and by that, you can manage the events, quickly schedule meetings, get reminders about upcoming activities, and much more and get your daily, weekly, monthly or any other special task to be done on the right time.
For this simply, you have to tweak a little bit settings of the Google Calendar, and by this, you set the DND, vibrate and sound for the particular event or any other things as per your need and will be able to customize your every event, meeting, task and much more according to you.
How To Configure The Calendar And Task As Per Your Requirements In OxygenOS 13:
- Open the Google Calendar app.
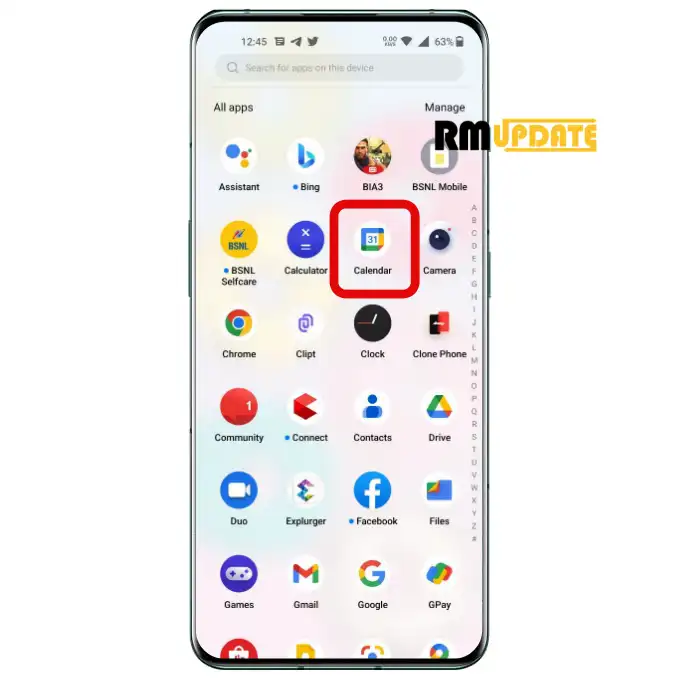
- Then, click on the three horizontal line menu button on the top left of the page.
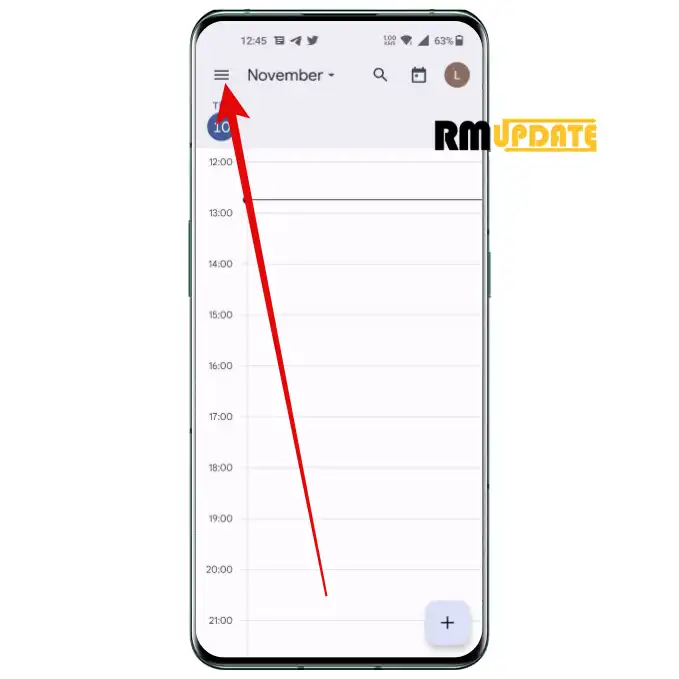
- Scroll down and search for Settings.

- Settings> General> Calendar notifications> configured the Calendar Notifications as per your need.
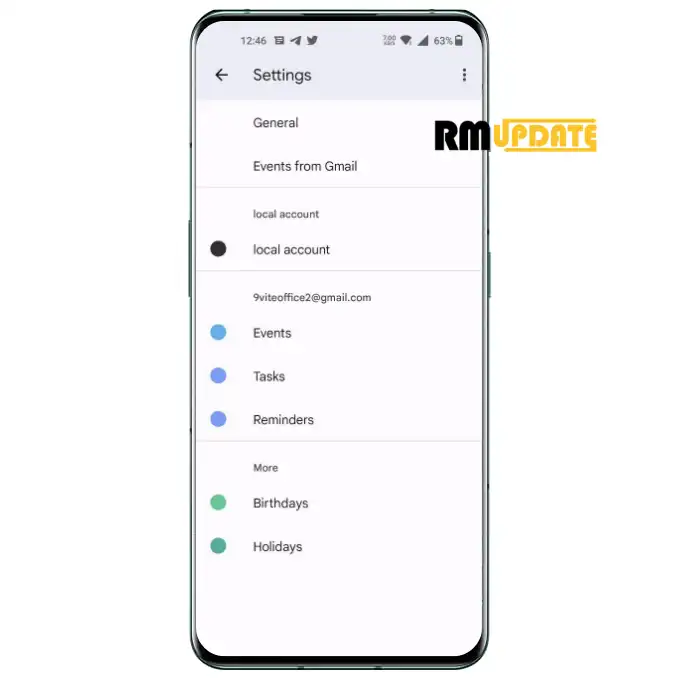

“If you like this article follow us on Google News, Facebook, Telegram, and Twitter. We will keep bringing you such articles.”








