Apple’s new iOS 17 OS has been brought with the most intuitive updates and enhancements. Although iOS 17 was previously running in its beta phase for the users to experience and test certain new features and enhancements ahead of the global launch, Apple has finally rolled out this latest update globally. Meanwhile, a slew of exciting features has been introduced, and one notable feature is the Standby Mode. Read along the article to learn everything about the Standby mode on an iPhone running iOS 17.
iOS 17 Standby mode:
While iOS 17 brings significant updates, the Standby mode is a standout feature, which allows users to check the essential information at a glance, including a clock, view photos, music controller, analog and digital clocks, date, alarm, and more, automatically on your iPhone’s lock screen while your phone is charging. The Standby mode offers a glance information in a landscape orientation.
The Standby mode is a similar feature to Always on Display but in a more advanced manner. Apart from this, if you put your iPhone to charge at night, then Standby mode will automatically adapt to the low light environment, turning the phone’s clock color red.
Customizing Standby mode on an iPhone running iOS 17:
How to enable the Standby mode in iOS 17?
Although the Standby mode comes enabled by default on an iPhone running iOS 17. In case the feature is not enabled, then you can follow the following steps:
- On your iPhone, go to Settings.
- Search for Standby and select it.
- Please tap on the Standby mode toggle and turn it on.
- And you are done.

In order to turn off the Standby mode, you need to follow the steps mentioned above, and last, tap on the Standby mode toggle to turn it off.
So when you keep your iPhone in charging state and tilt your iPhone in landscape mode, your iPhone will automatically activate the Standby mode.
How to customize Clock styles in the Standby mode?
On iPhone running iOS 17, the Standby mode includes 5 clock styles by default, namely, digital, analog, world, solar, and float. Interestingly, you can customize the Clock styles per your requirements and preferences.
- Firstly, put your iPhone to charging in order to activate the Standby mode.
- Now press and hold the clock style that you want to customize. Now, you will be asked to unlock your phone. Unlock your phone.
- Then, hit the White circular icon in the right corner.
- Choose your desired color from the color palette.
- And you are done.
How to Turn off the Red Tint in the Standby mode?
When you connect your iPhone to a charger at night, in low ambient lighting, the clock changes to red due to the Standby mode, known as Red Tint. In case you want to turn off the red tint, you can follow the steps mentioned below:
- Go to the Settings app on your iPhone.
- Scroll down and tap on the Standby mode.
- Here, tap the Night mode toggle to turn it off.
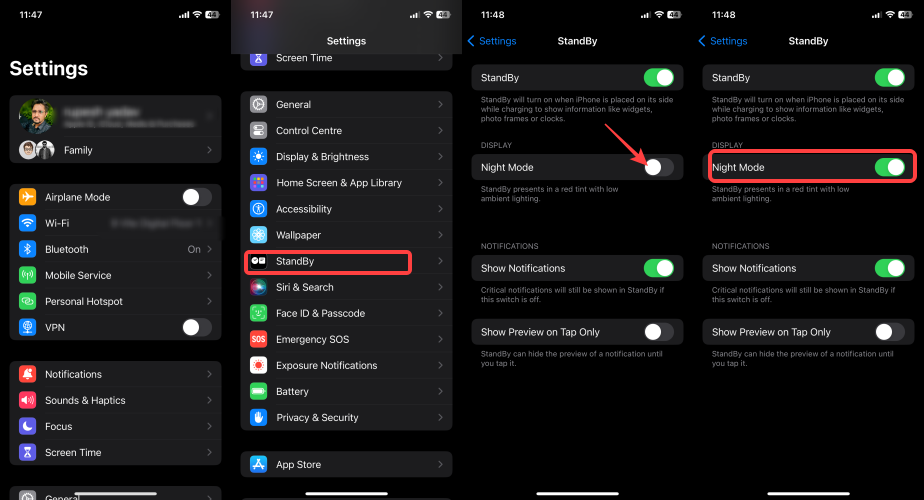

“If you like this article follow us on Google News, Facebook, Telegram, and Twitter. We will keep bringing you such articles.”







