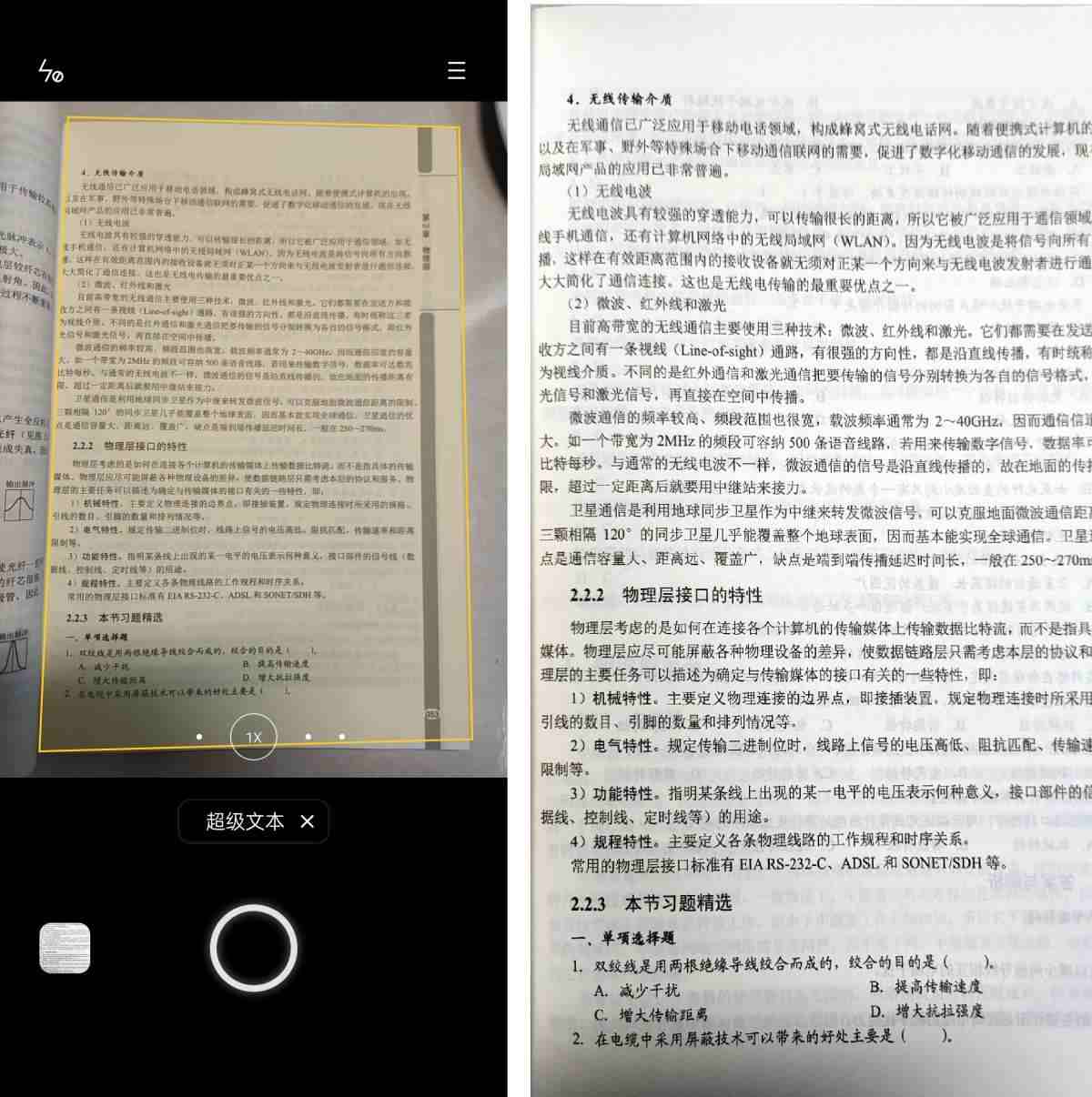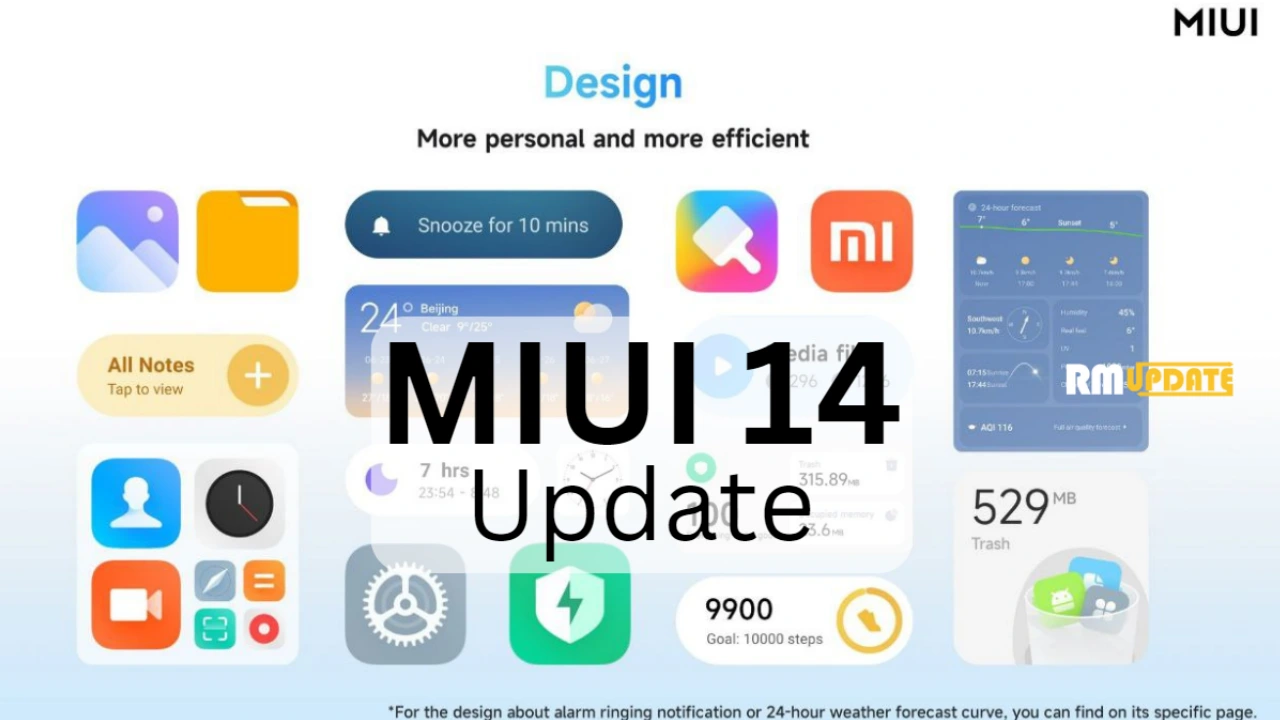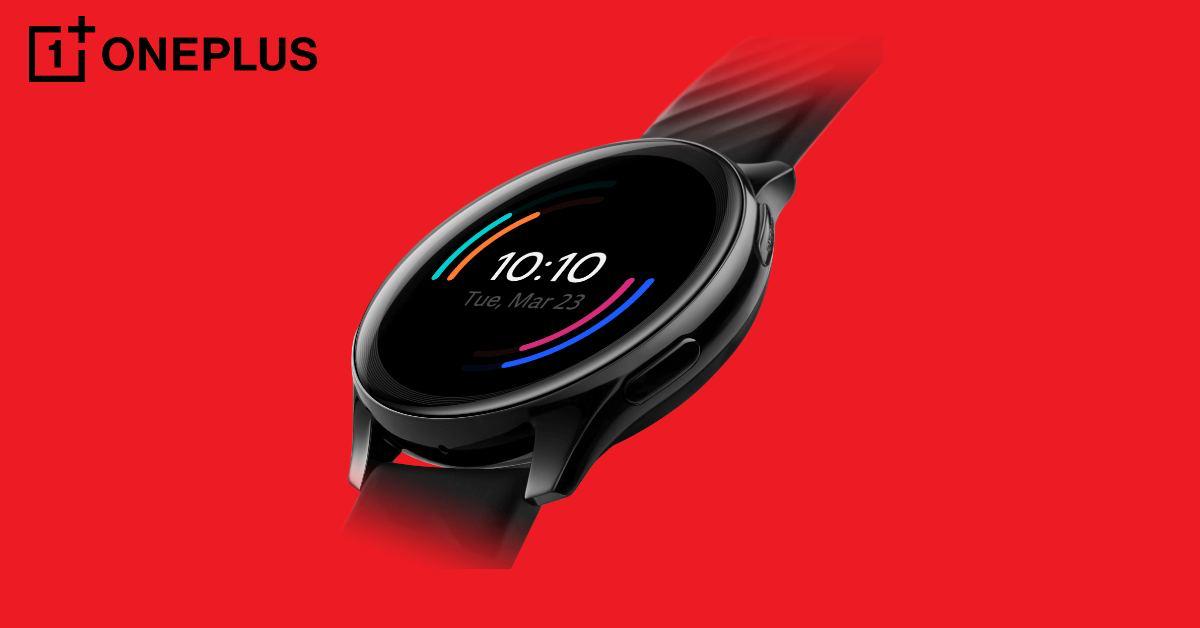OPPO has launched ColorOS 7 in the last year, which is based on Android 10 and is available in beta in some OPPO devices. After the OPPO recently launched new reno series smartphone OPPO Reno 3 Pro which is running on ColorOS 7.1 Android 10.
We will soon get an update of ColorOS 7.1 in other OPPO phones. This new update brings a very useful feature that making offices more efficient.
If you’ve ever taken a photo of a document with your mobile phone, which of the following situations has crashed you the most?
- The phone blocks light, and the picture has black shadows;
- The picture was taken incorrectly, it was tilted;
- Click and shoot well, and look back, it’s actually muddy;
- Take a photo of the document and type it on your computer.
Hahahaha, maybe the pain point of this scene won the heart of the siege lion, so ColorOS 7.1 “Super Text” was produced.
What is “Hypertext”?
“Hypertext” is a way of extracting captured content by taking photos. The user’s shooting content can be text, pictures or PPT.
Like the picture below, when the super text is recognized, the recognized area will be marked with a yellow box for everyone to choose
During the shooting process, ColorOS 7.1 will automatically calculate and mark the edge of the document, provide document correction, enhancement and text extraction for the user body. It also supports the conversion of documents such as DOC and PPT, and can directly edit the extracted content to provide users a One-stop service.
ColorOS 7.1: How to use “Hypertext” to convert an image into text?
- Open Hypertext
- Camera—More—Super Text
- One-click scanning
- Just like taking a normal photo, select the document you want to take. After the system recognizes the frame, take a photo.
- Quick identification
- Enter the album and select the “Super Text” picture-click the “T” symbol in the upper right corner-“Super Text” editing interface- “Extract text”
- Extract text and save as a note
Select “Save as Note” to save the identified content to the note.
For The Latest Activities And News Follow Our Social Media Handles: