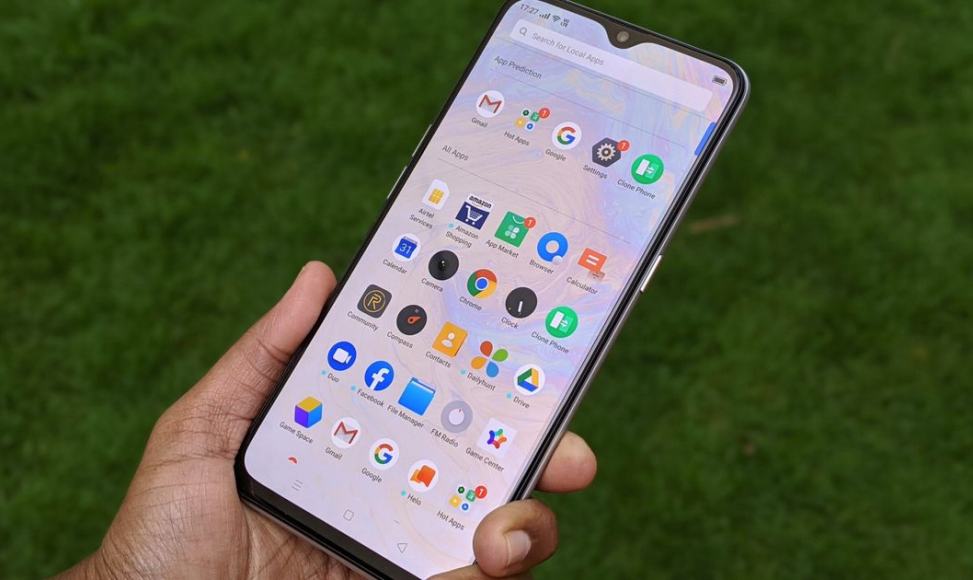Samsung’s One UI offers various features which allow users to operate these Galaxy devices more conveniently. One such feature is that One UI provides multiple ways to take screenshots on Galaxy devices. Here in this article, you will get to know 5 ways to take Screenshots on Galaxy devices.
Capturing a screenshot is important; today, it has become our routine. Some might think taking screenshots on a smartphone is very easy, but only some know how to take screenshots in other ways. Everyone is familiar with the easy and quick way to take a screenshot using physical buttons that are pressing the power and volume buttons simultaneously. Still, Samsung offers 5 multiple ways to take screenshots on its Galaxy devices.
5 Ways to Take Screenshots on Galaxy Devices:
There are multiple ways to take screenshots on Galaxy devices. Let’s have a look at each of them in detail:
How to take Screenshots with a Samsung Smartphone using Physical Buttons?
It is an easy and quick method to take a screenshot, and most probably everyone is familiar with it. Here are the steps on how you can take a screenshot:
- First, Open the content, whether it is a photo or any other information which you want to capture; then, by pressing the power and the volume button simultaneously, your screenshot will be captured.
How to take Screenshots with a Samsung Smartphone using Gestures?
Another way to take screenshots is by using gestures. However, only a few Galaxy devices allow you to take screenshots using gestures. Here is how you can take screenshots using gestures:
- Go to Settings App in your Galaxy device, now search in the search tab “Palm Swipe To Capture” option under motion and gestures settings, turn ON the “Palm Swipe To Capture” toggle, now you have to swipe an edge of your hand across the phone’s Screen, and you can take a screenshot.
How to take a screenshot on your Galaxy devices using the Bixby voice assistant?
Unlike Google Assistant, Samsung has a voice assistant known as Bixby, which can take a screenshot. You need to follow the steps mentioned below:
- Ensure that you have already set up the Bixby’s voice; now you just need to say, “Bixby, take a Screenshot”, and it will take a screenshot of whatever is present on the Screen.
How to take Scrolling Screenshots on your Galaxy devices?
Sometimes the content on the Screen is long, and we need the whole content at once on one page; this method will be very helpful. Here’s how you can take scrolling screenshots:
- First, press the volume and power button simultaneously; the screenshot is taken now. You will see a few options on the bottom of your Screen, select the two downward arrow icons, and your Screen will start scrolling down. Now keep your finger on the icon until you find the desired mark of your screenshot, then touch the main Screen, and your Device will keep the content as it is.
How to take Scrolling Screenshots on your Galaxy devices using S Pen?
If your Device has an S Pen attached to it, then you can use the S Pen’s screen write feature. Follow the steps to know how you can do that:
- Remove the S Pen from your Device, and select the Screen you need to capture; using your S Pen, click on the Air Command Menu option; now, select Screen Write; your phone will automatically take a screenshot of the particular Screen.

“If you like this article follow us on Google News, Facebook, Telegram, and Twitter. We will keep bringing you such articles.”